①円、②任意のグラフ、③okボタンの順に押します。 今回は「円」を選択しました。 「Microsoft PowerPoint内のグラフ」ウィンドウが表示されます。 1図形パイで円グラフを作成 2図形星32を活用しグラフの角度調整 3動かしたい図形にアニメーションを追加 4アニメーションの調整 ファイルのダウンロード 4最後に PowerPointでグラフを描くと、グラフ自体を動かして強調することができます。アニメーション終了時に色を変えることもできる テキストにアニメーション効果をつけるには?→PowerPoint編 Sec 44 643 グラフのアニメーション効果 グラフ全体と各要素のアニメーション効果をつけることができる
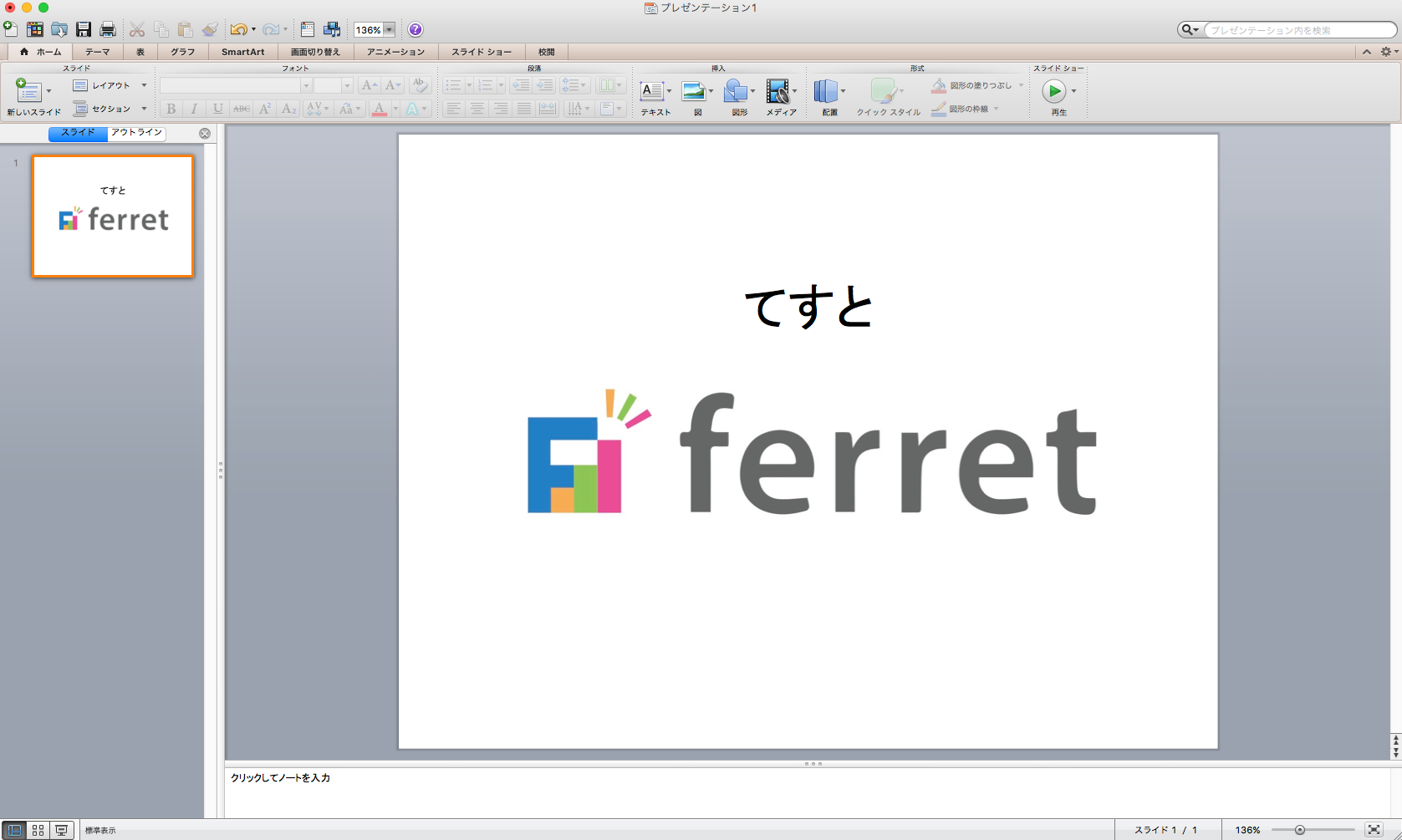
パワポ パワーポイント Powerpoint のアニメーション機能を使いこなそう 適用方法と知っておきたい設定4つ Ferret
パワポ グラフ アニメーション 円グラフ
パワポ グラフ アニメーション 円グラフ- 円グラフのアニメーションと0から100に増加するパーセント 円グラフ点の映像素材/bロール モーショングラフィックスパイ図 96%~4% 円グラフ点の映像素材/bロール 4k抽象アニメーションループデジタル未来の円グラフのロイヤリティフリーのイラスト パワーポイントにグラフを入れる方法をご紹介します。パワーポイントでグラフを作成する方法とエクセルで作成したグラフを貼り付ける方法があります。 グラフにアニメーションを設定する方法(PowerPoint 13/16の場合) これで円が左から右へ表示



線グラフベクトルイラスト棒グラフアイコン円グラフのイラストとアイコン円グラフ アイコンのベクターアート素材や画像を多数ご用意 Istock
円グラフ用のデータ 円グラフでは、スプレッドシートの 1 列または 1 行のデータを円グラフに変換できます。 円グラフの個々の要素 (データ ポイント) は、その要素の円グラフ全体に対するサイズまたは比率を示します。 円グラフは次の場合に最適です。PowerPoint(パワーポイント)のスライド上のグラフにアニメーション効果を設定する方法です。 効果を設定する グラフをクリックして選択します。 (系列・項目・要素などの具体的な指定は効果設定後に行います) アニメーションタブを開きます。パワポ 棒グラフ アニメーション プリキュア 映画 前売り 券 まず、エクセルで円グラフを作成します。 エクセルグラフをパワーポイントへ貼り付けます。 それぞれの項目にアニメーションをつけるため、項目の数分(ここでは4つ)コピーをします。
アニメーション棒グラフを加えてデータに説得力を与え、ビジネスの決め手となるプレゼンテーションを作成しましょう。 ファイルを準備する グラフファイルを開き、プロジェクトの各レイヤーが分離していることを確認します。 Photoshopでグラフを作成し系列を編集または並べ替える グラフを右クリックし、データの選択 を選択します。 凡例項目 (系列) ボックスで、変更する系列をクリックします。編集 をクリックし、変更を加え、ok をクリックします。変更を加えることで、ワークシート上のソース データへのリンクが切れる可能性がPowerPointで動く円グラフを作ってみ パワポのアニメーション機能プレゼン資料を パワポのアニメーション機能の活用法上級編 ここでは、意外と知られていないものの、資料作りに役立つパワポのアニメーション機能についてご紹介します。
パワーポイントで円グラフを作成するためにはまず、リボンの「挿入」タブ→「グラフ」をクリックします。 「 グラフの挿入 」ダイアログボックスにて「 円 」を選択し、「 円グラフ 」のメニューから作成したい円グラフのデザインを選びクリックします。円グラフのフチを囲むアニメーション 第1位四半期をぐるりと囲むパイpptx Microsoft Power Point プレゼンテーション 456 KB ダウンロードグラフをアニメーション効果で動かす Topへ ここで使用しているグラフの作成方法は スライドにグラフを挿入する をご覧ください。 ここでは、グラフをアニメーション効果で動かす方法について書きま
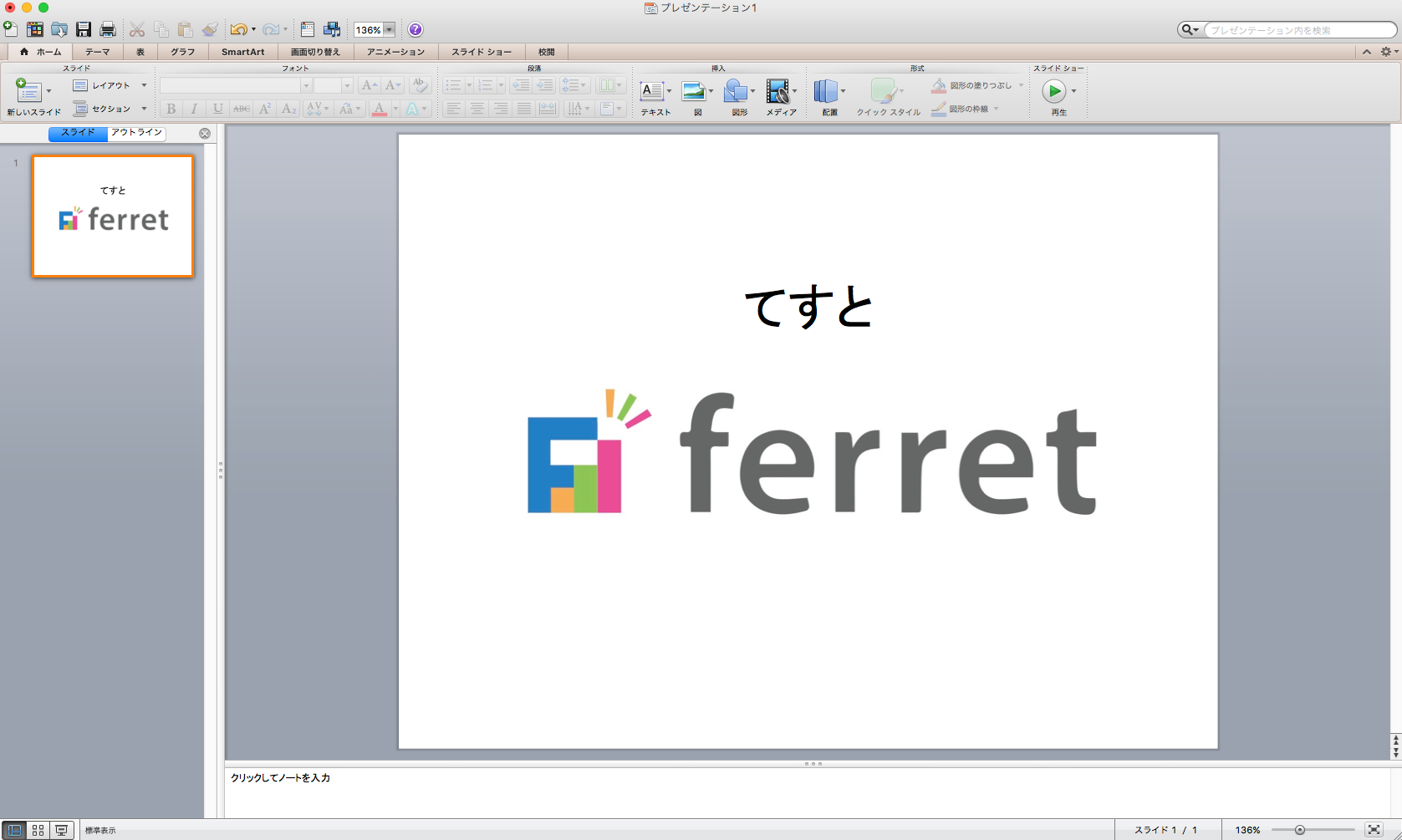



パワポ パワーポイント Powerpoint のアニメーション機能を使いこなそう 適用方法と知っておきたい設定4つ Ferret
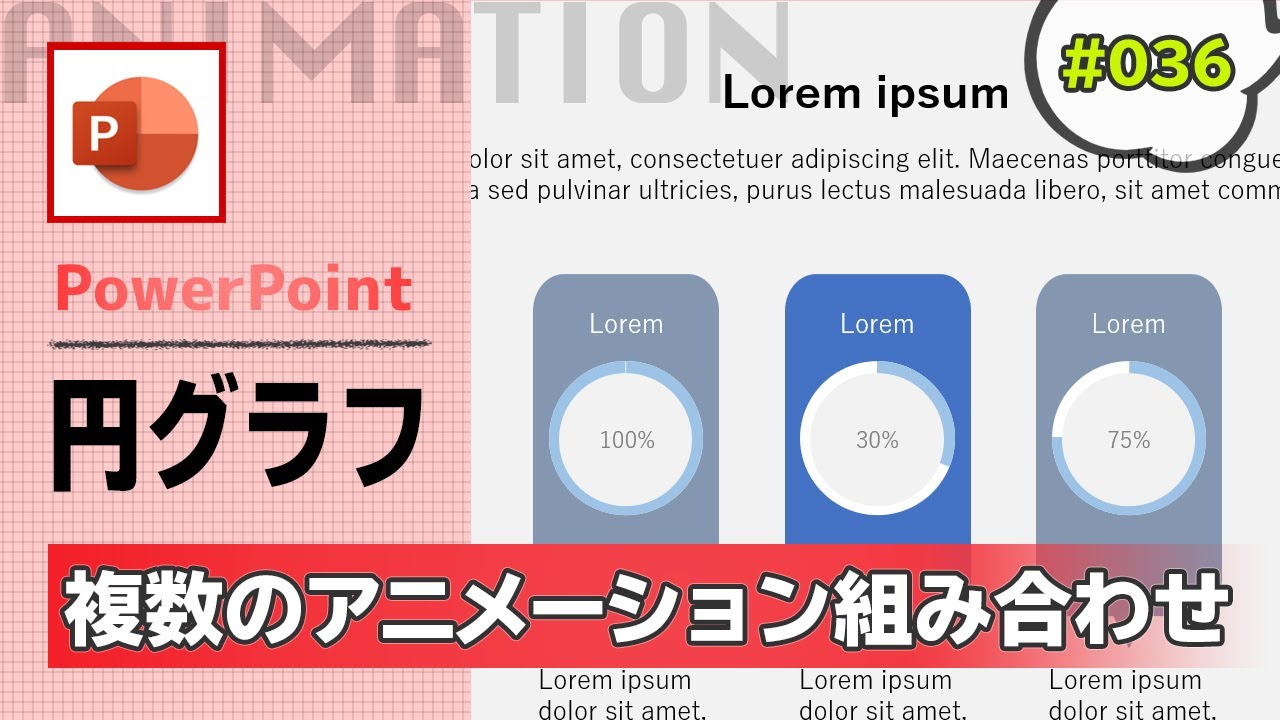



パワーポイントでかっこいい円グラフアニメーションスライドの作成方法 Powerpoint Slide Animation Tutorial 036 Youtube
円グラフまたはドーナッツグラフの各スライスを選択すると 3 つのハンドルが現れます。 各ハンドルをマウスでドラッグして円を回転させることができます。 回転させると、ハンドルは 0 ∘ 、90 ∘ 、180 ∘ 、270 ∘ の各位置に位置合わせ (スナップ) するグラフとタイトルが重なっていますので、グラフの枠をつかんでドラッグして、適切な位置へグラフを移動します。 Microsoft PowerPoint内のグラフにグラフにするデータを入力します。 データに基づいたグラフが作成できました。動きの確認はスライドショーで スライドショーを実行すると、最初は左右の円グラフが同時に表示されます。 スライド上をクリックすると、左側の円グラフが拡大し、右側の円グラフが非表示になります。 次にスライド上をクリックすると、今度は左側の円グラフが非表示なって右側の円グラフが拡大します。 左側の円グラフがじわっじわっと拡大される。 同時



円グラフの項目が クリックするごとにひとつづつ表示されるアニメーション 経営管理の実務ブログ
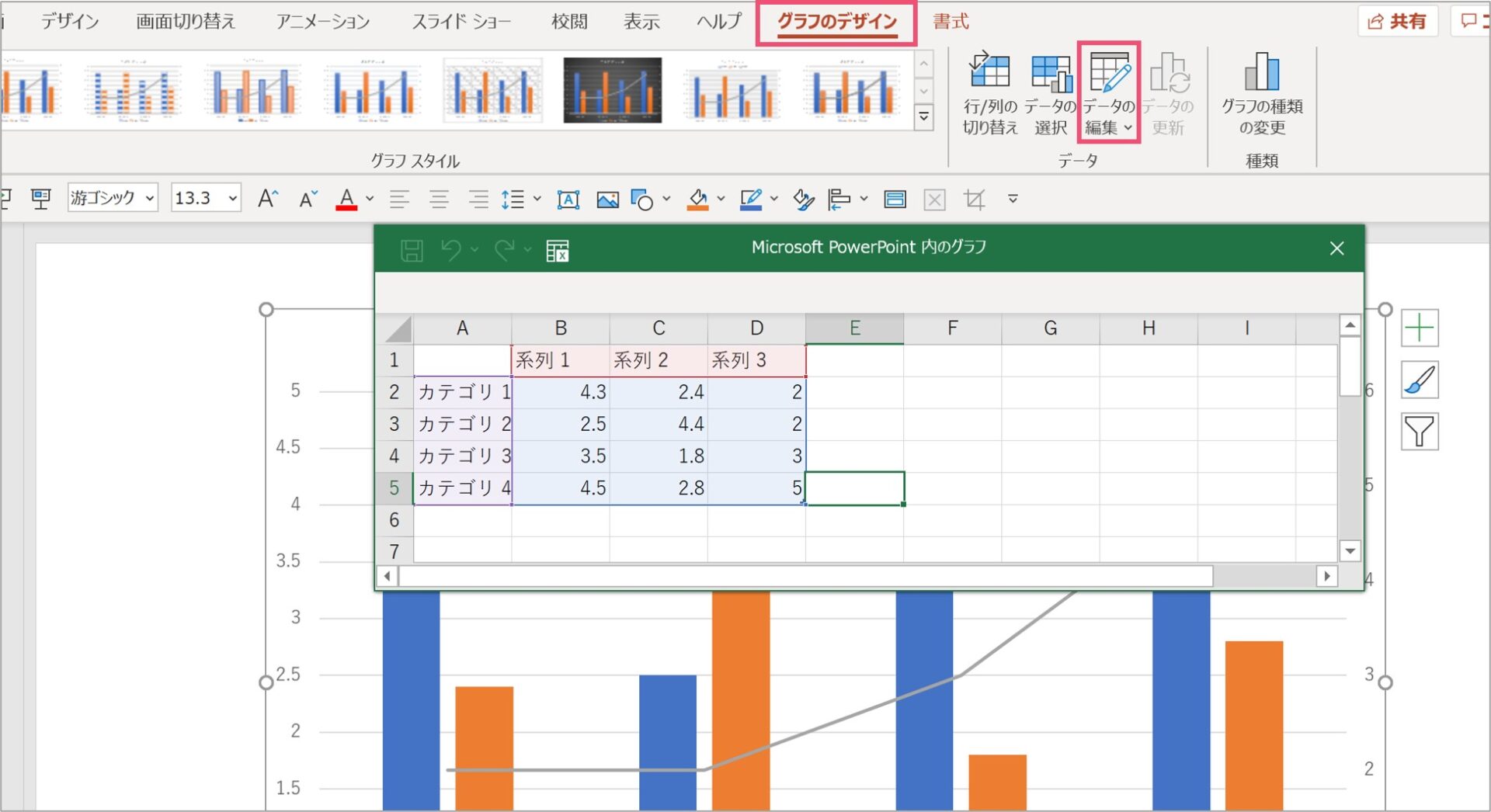



パワーポイントで2軸のグラフを作成する方法を徹底解説 パワポ大学
PowerPointにコピーした時に色もサイズも変わりますので、PowerPointにコピーした後に微調整していきます パワーポイントで円グラフを作成するためにはまず、リボンの「挿入」タブ→「グラフ」をクリックします。 「グラフの挿入」ダイアログボックスにて「円」を選択し、「円グラフ」のメニューから作成したい円グラフのデザインを選びクリックしま パワポで右側の円グラフをクリックし、「アニメーションの設定」作業ウィンドウの「効果の追加」ボタンから「開始」「ボックス」をクリックします。 一覧に「ボックス」が表示されないときは「その他の効果」の中から選択できる これで、右側のグラフをスライドに再表示することができました。 あとは、同様の操作で、右側の円グラフに「強調」「拡大/縮小 8.リボンの「アニメーション」「アニメーションウィンドウ」を開き、「グループ化〇〇」を右クリック>「効果のオプション」をクリックします。 9.今回は70%を表現したいので、スピンの効果の量を「ユーザー設定」で126°に設定します。 ※180°=100%なので、180×070=126です。 ※「タイミング」から円グラフの回転する時間も変えられますのでお気に入りの速
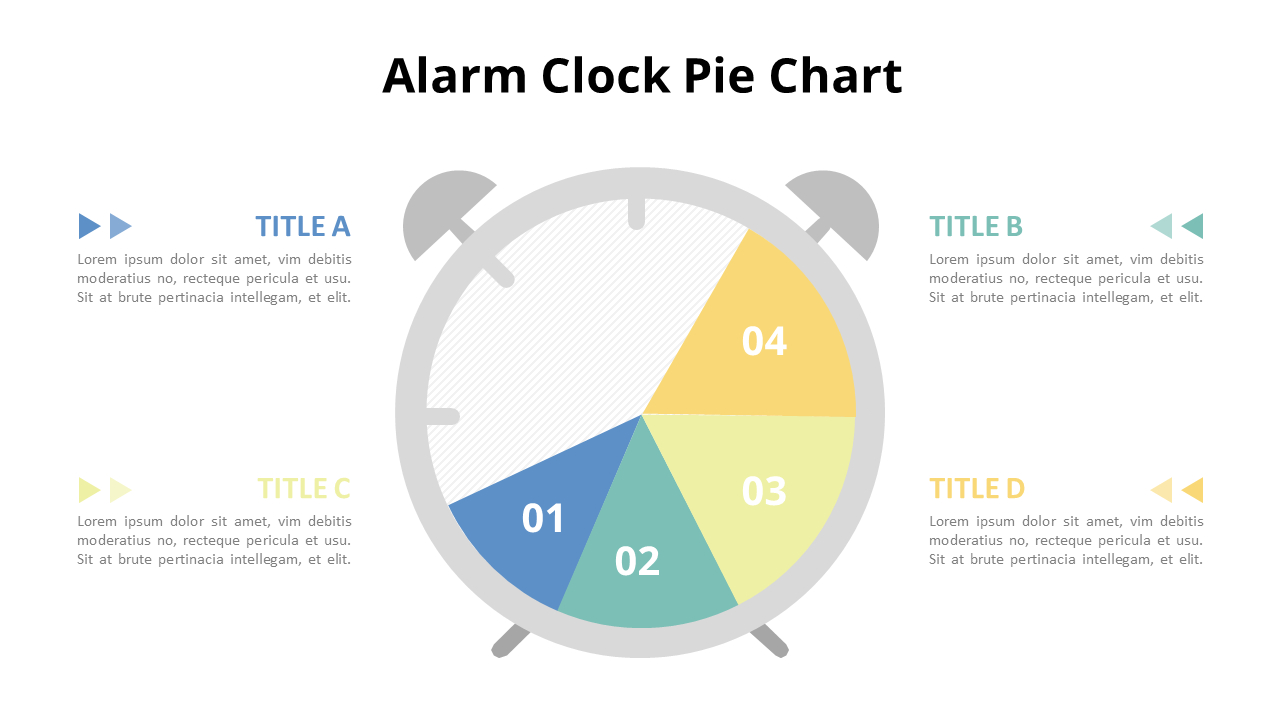



円グラフダイアグラムアニメーションpowerpointテンプレート
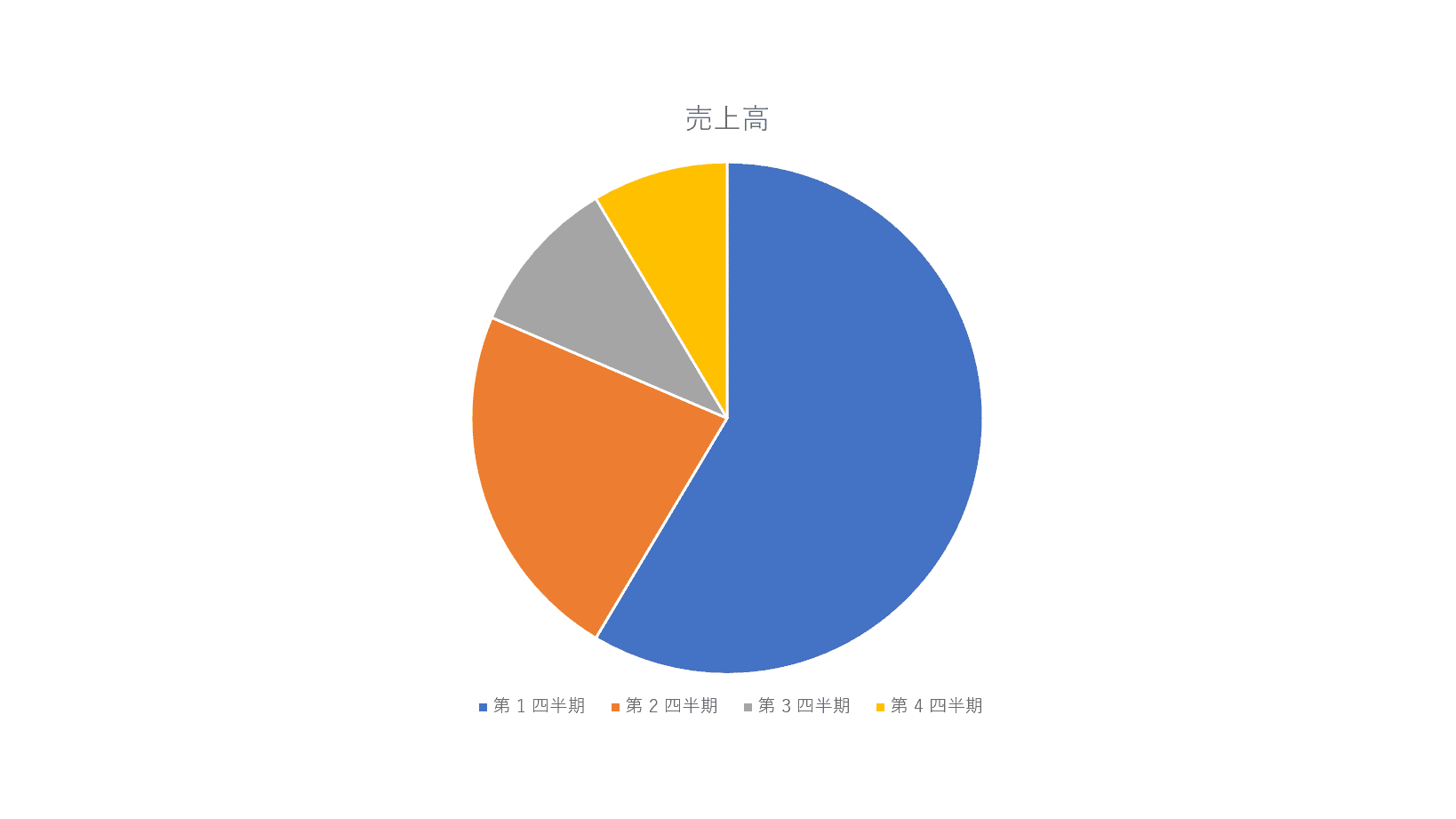



パワーポイントのグラフの作成 編集方法 Office Hack
PowerPointのスピンを使って、半円グラフにアニメーションを付ける作り方 パワーポイント資料作成工程の動画 #003 パワポのExcelで作ったグラフを、そのままPowerPointのスライドに埋め込む方法をご紹介します。 まずはExcelファイルを開き、グラフを選択してコピーします。 次に、グラフを貼り付けたいPowerPointのスライドを選択し、「ホーム」タブから貼り付けを行います。 貼り付けの「 」をクリックすると、「貼り付けのオプション」として5つの選択肢が出てきますので、このうちの時計周りの円グラフの場合 各項目の部分を1つ1つ、徐々に時計回りで表示するアニメーションを設定します。 ①円グラフの画像をクリック。 ②「アニメーション」タブの「ホイール」をクリック。 ③「効果のオプション」をクリック。
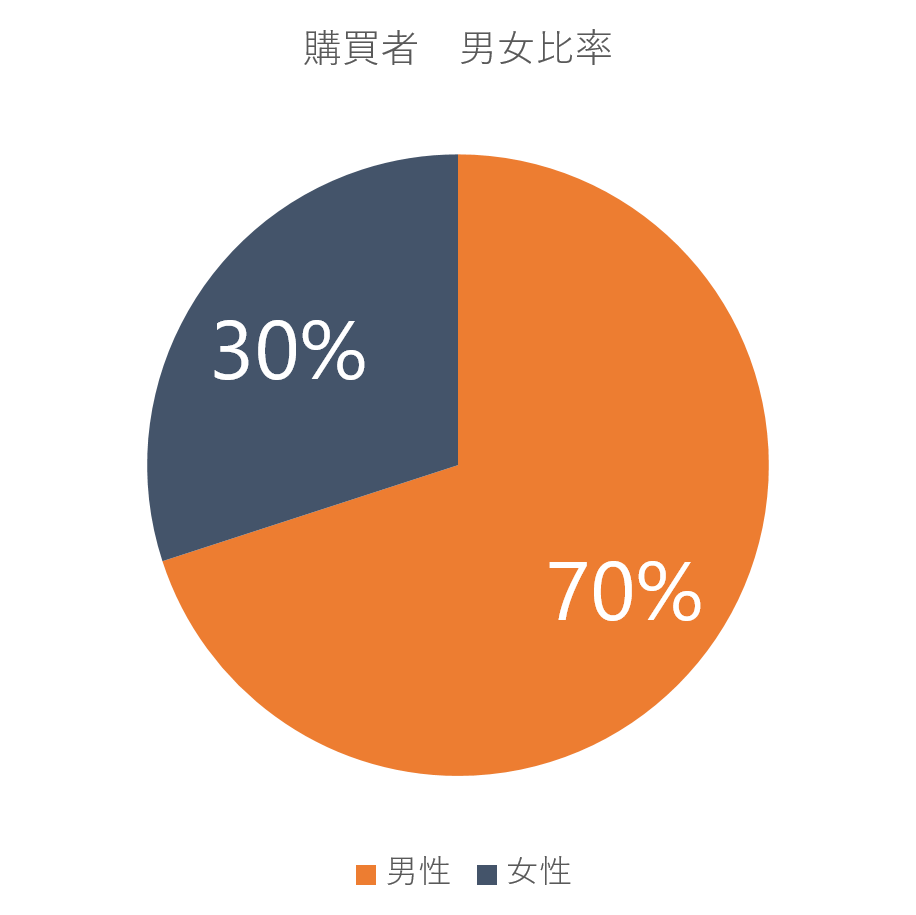



意外と知らないグラフ作りのコツ パワーポイントラボ
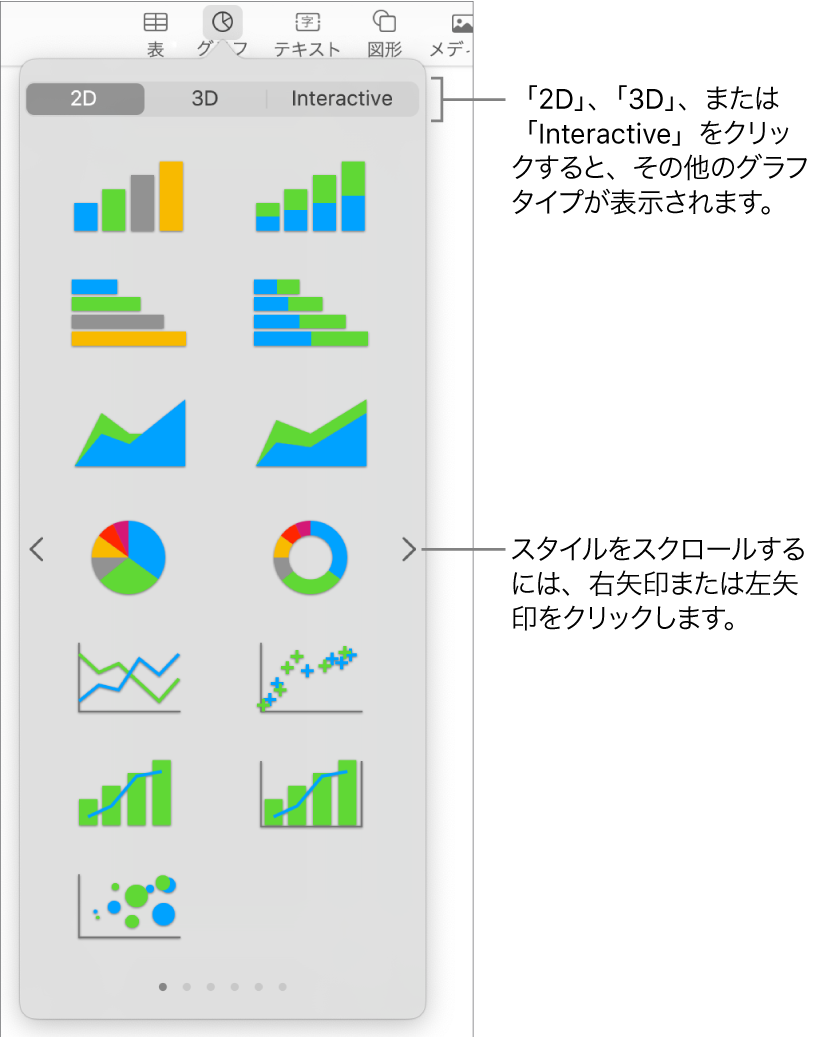



Macのkeynoteでグラフを追加する 削除する Apple サポート
一流のプレゼン資料は、 円グラフを「ワンカラー」で見せる! 1973年福井県生まれ。 東京学芸大学卒業。 ソフトバンクモバイル株式会社(現アニメーショングループの「効果のオプション」 をクリックして項目別・要素別などを選択してください。なお下図の例は棒グラフの際に表示されるメニューです。 バージョン13では効果にさらに方向・度合が追加されています。 ※PowerPoint10イメージPowerPoint 16, 13, 10 円グラフの円の中から、 円の一部を切り出せば、そこに視線が集中するので強調効果バツグン! 操作はいたって簡単です! 簡単すぎる! 切り出しの操作 まずはグラフの円の中で、切り出したい円の一部をクリックします。 「たくさんの部品で1つのグラフ! グラフ各部の選択」でご紹介しているとおり、最初のクリックでは、選択したい




エクセル中級者向け 1日のスケジュールの内訳を示す24時間円グラフの作り方 Excelを制する者は人生を制す No Excel No Life
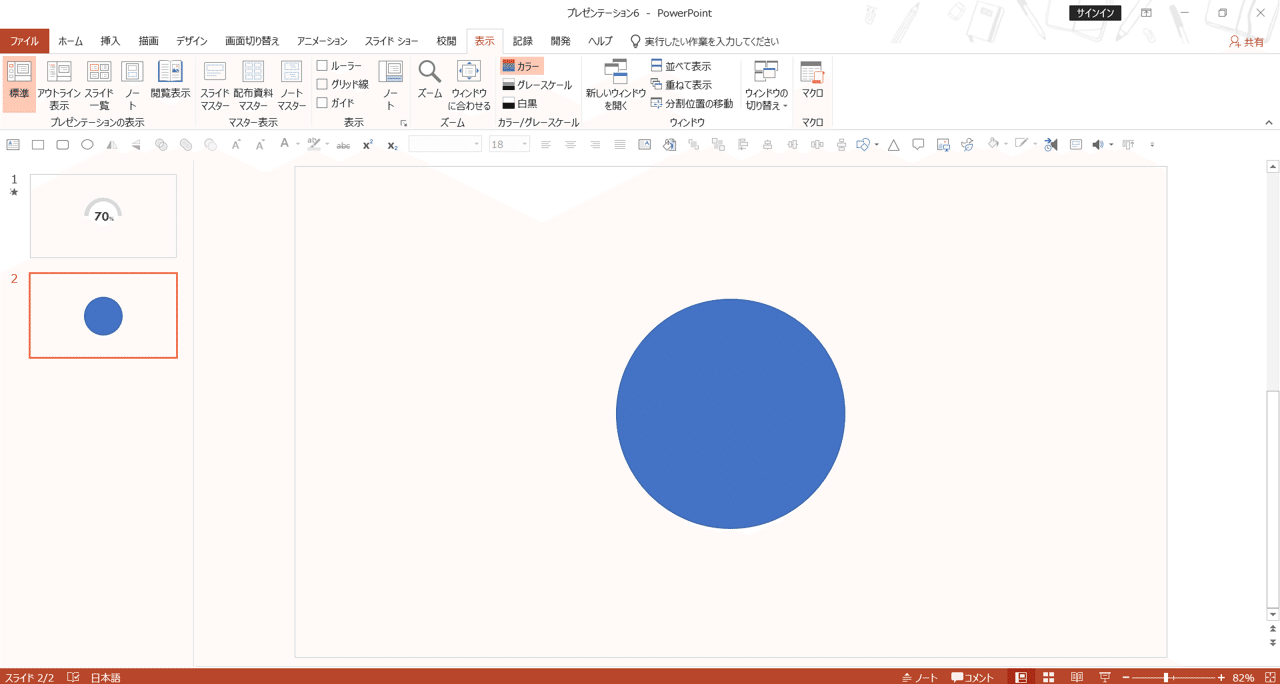



Powerpointで動く円グラフを作ってみた Part1 Powerpoint Note
グラフのデザイン編集。全体のスタイルや塗りつぶし、線、背景、プロットエリアなどの色を変更する方法を紹介します。 スタイルを変える グラフを選択します。 デザインタブをクリックし、グラフのスタイルのその他ボタンをクリック。
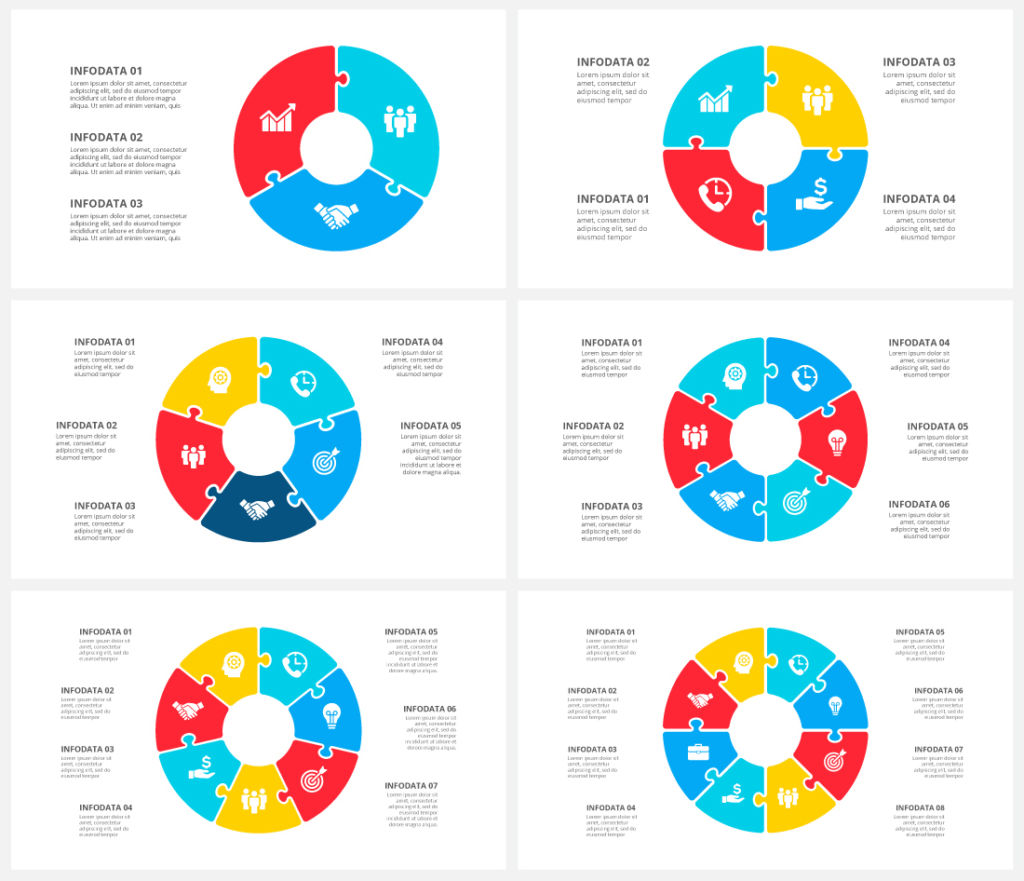



凝った図解も簡単 パワーポイント フォトショップなどで使えるインフォグラフィックテンプレート素材集 グラフ チャート20点以上収録のセットも つくるデポ
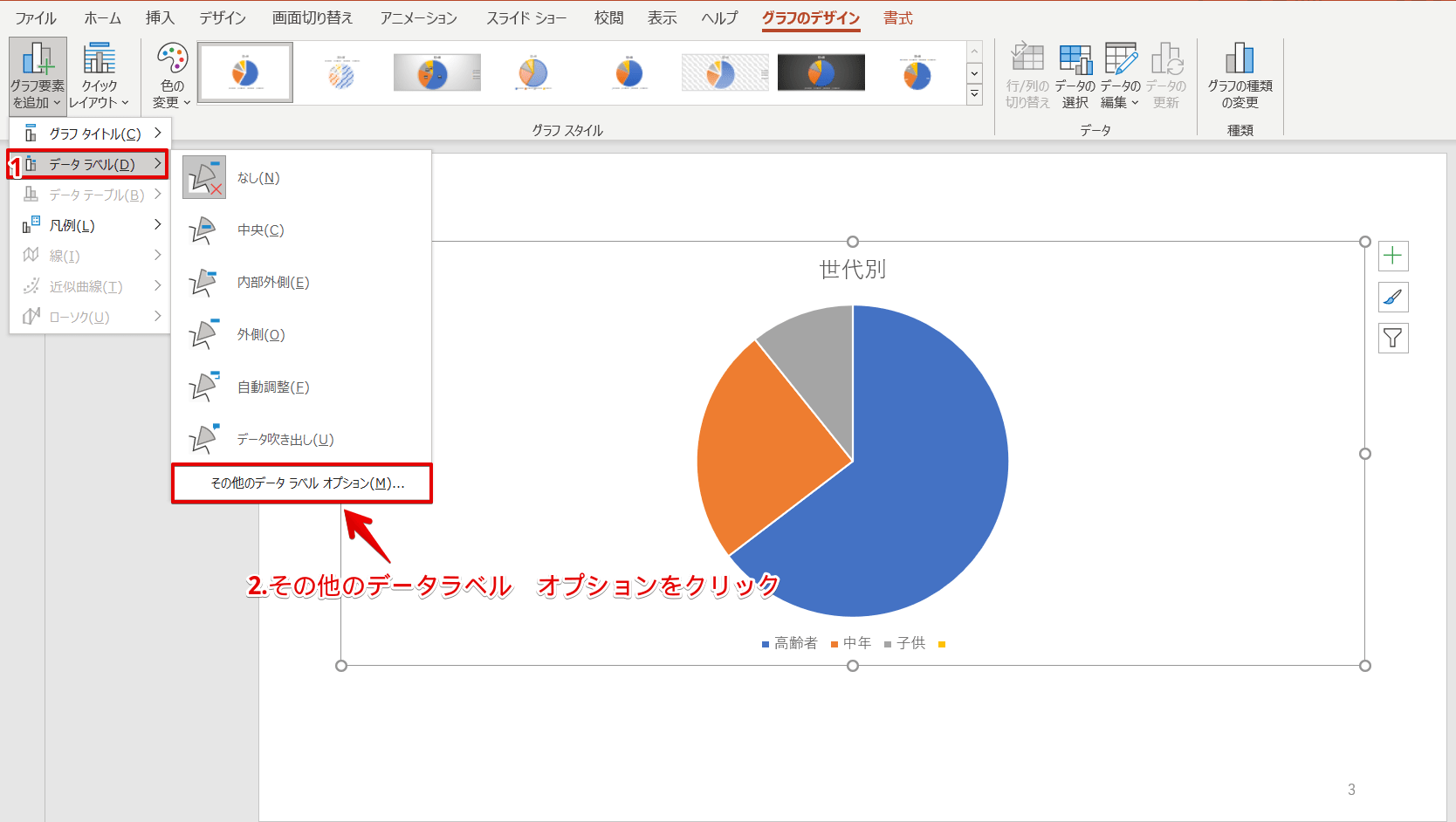



パワーポイントのグラフの単位を変更しよう 数値を表示する簡単手順も紹介
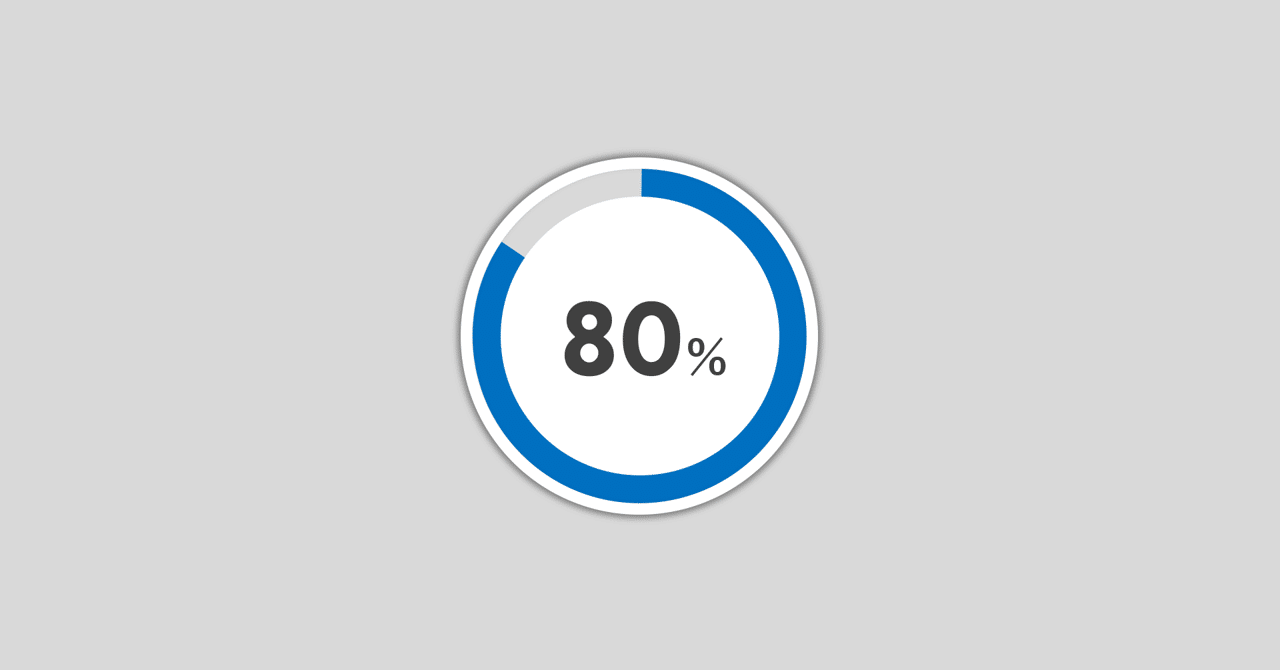



Powerpointで動く円グラフを作ってみた Part2 Powerpoint Note
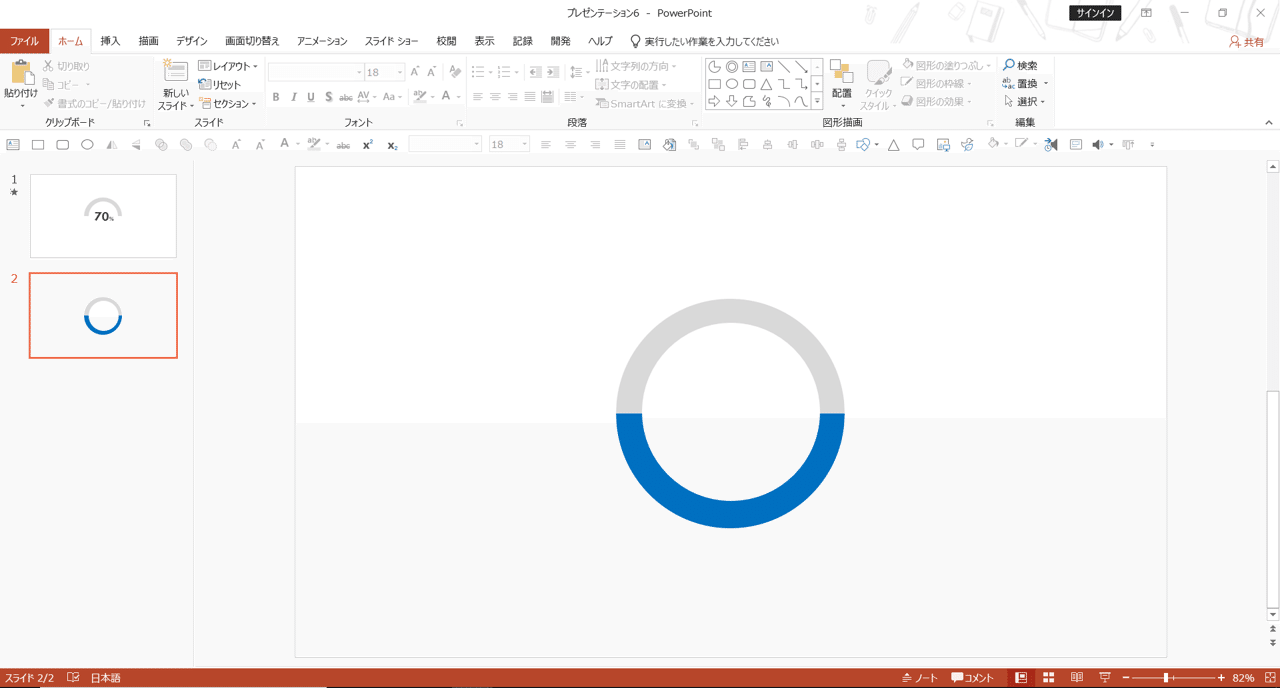



Powerpointで動く円グラフを作ってみた Part1 Powerpoint Note
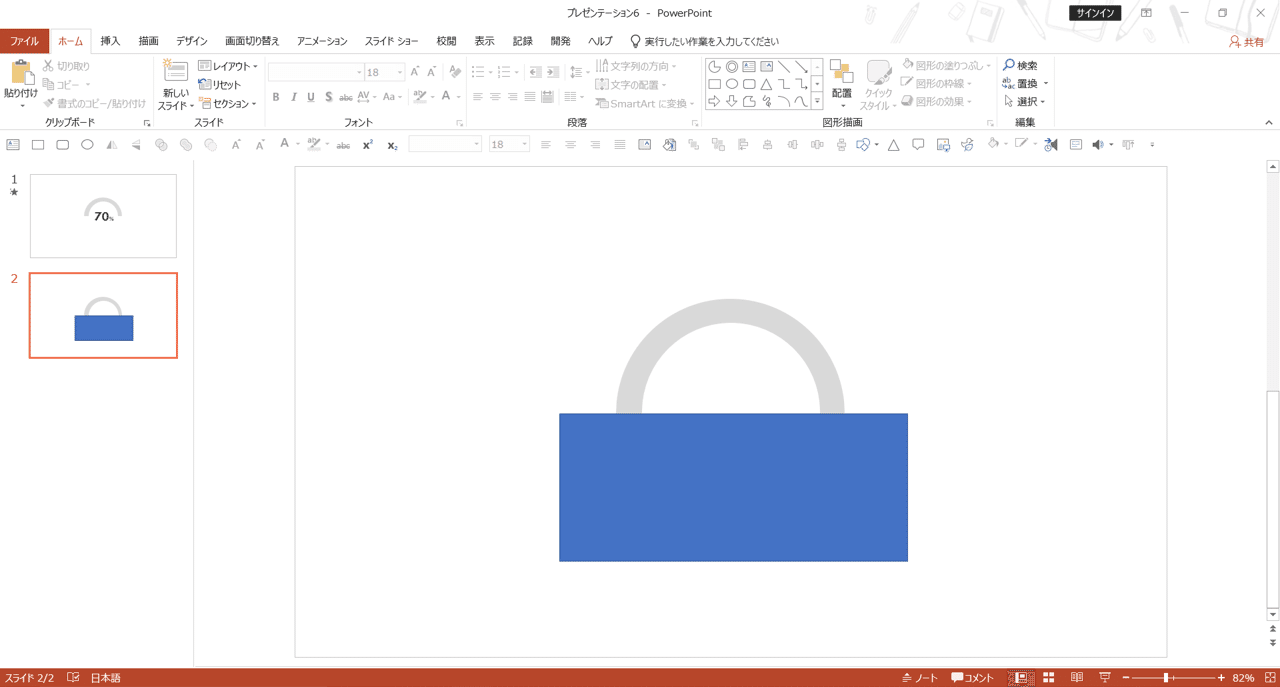



Powerpointで動く円グラフを作ってみた Part1 Powerpoint Note




パワーポイント最速仕事術 前田 鎌利 本 通販 Amazon




Powerpointで編集がうまくできないときに確認するポイント パワポでデザイン




パワーポイントで作る 見やすい円グラフのコツ Document Studio ドキュメントスタジオ
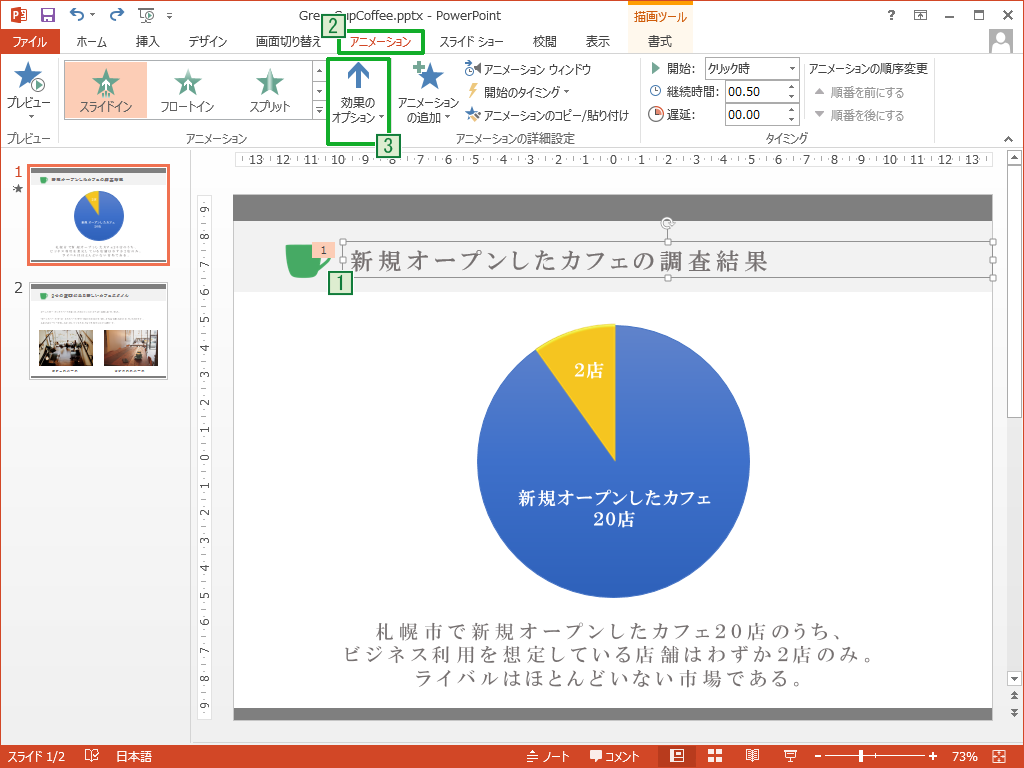



アニメーションの効果をお好みで変更する Powerpointの使い方




Powerpointで動く折れ線グラフを作ってみた Note ノート Line News




Aftereffectsでグラフアニメーションを作ってみよう Disit
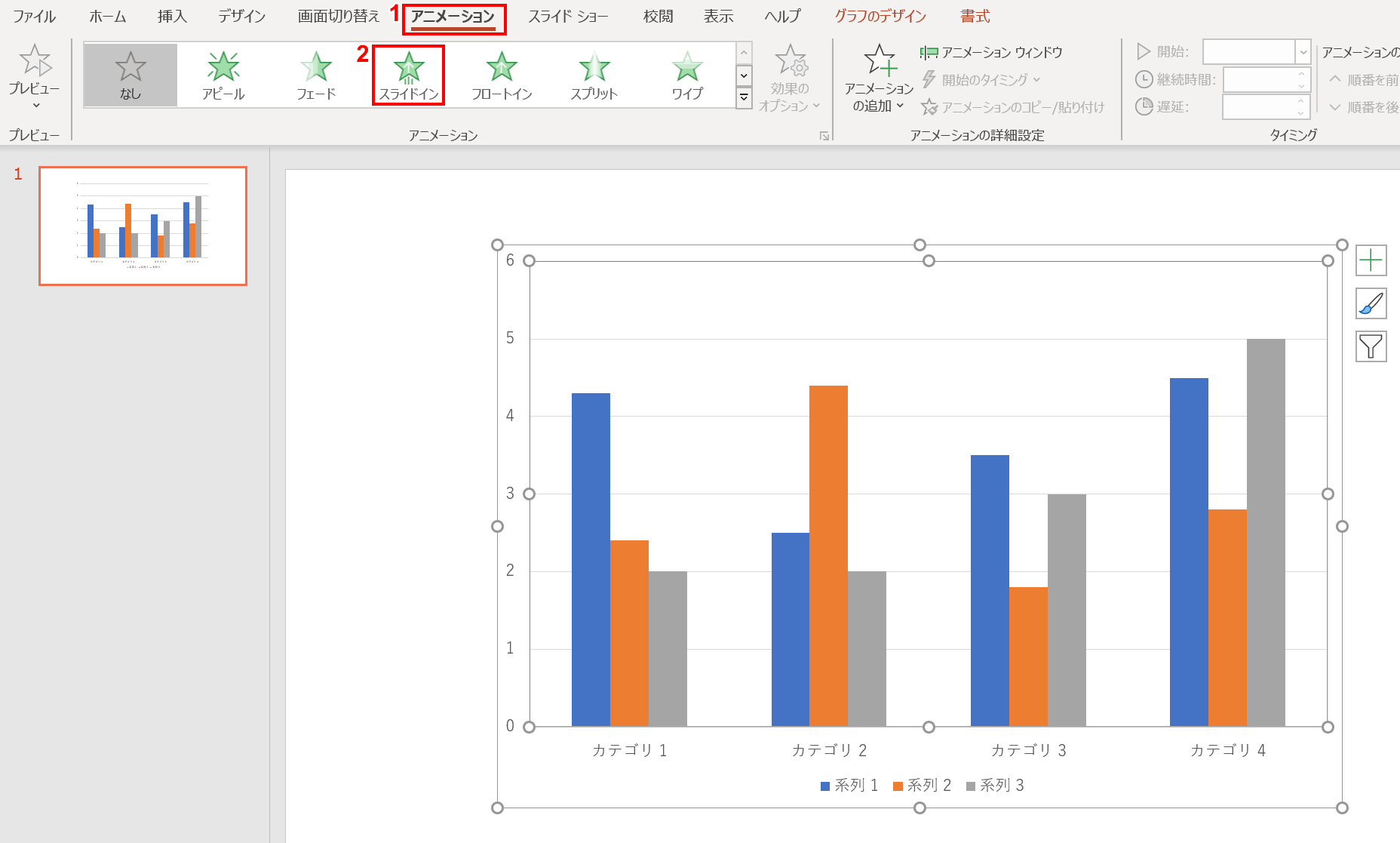



パワーポイントのグラフの作成 編集方法 Office Hack
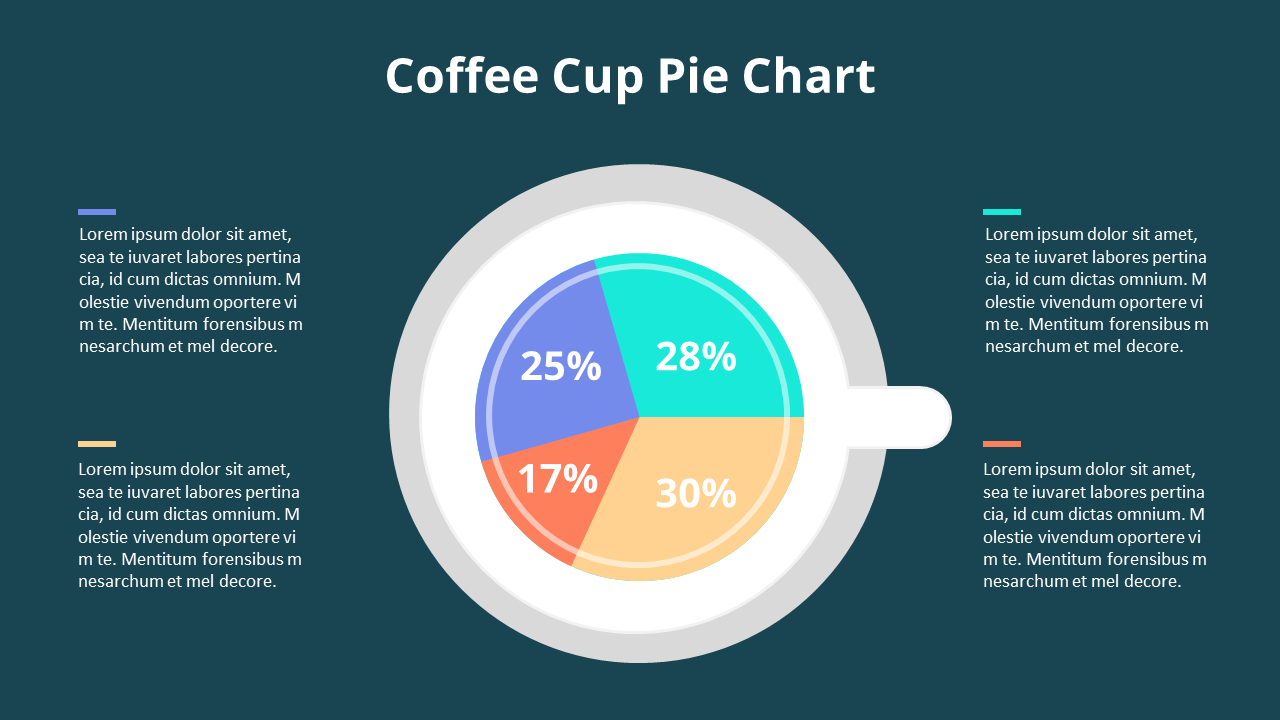



円グラフダイアグラムアニメーションpowerpointテンプレート




グラフ研究
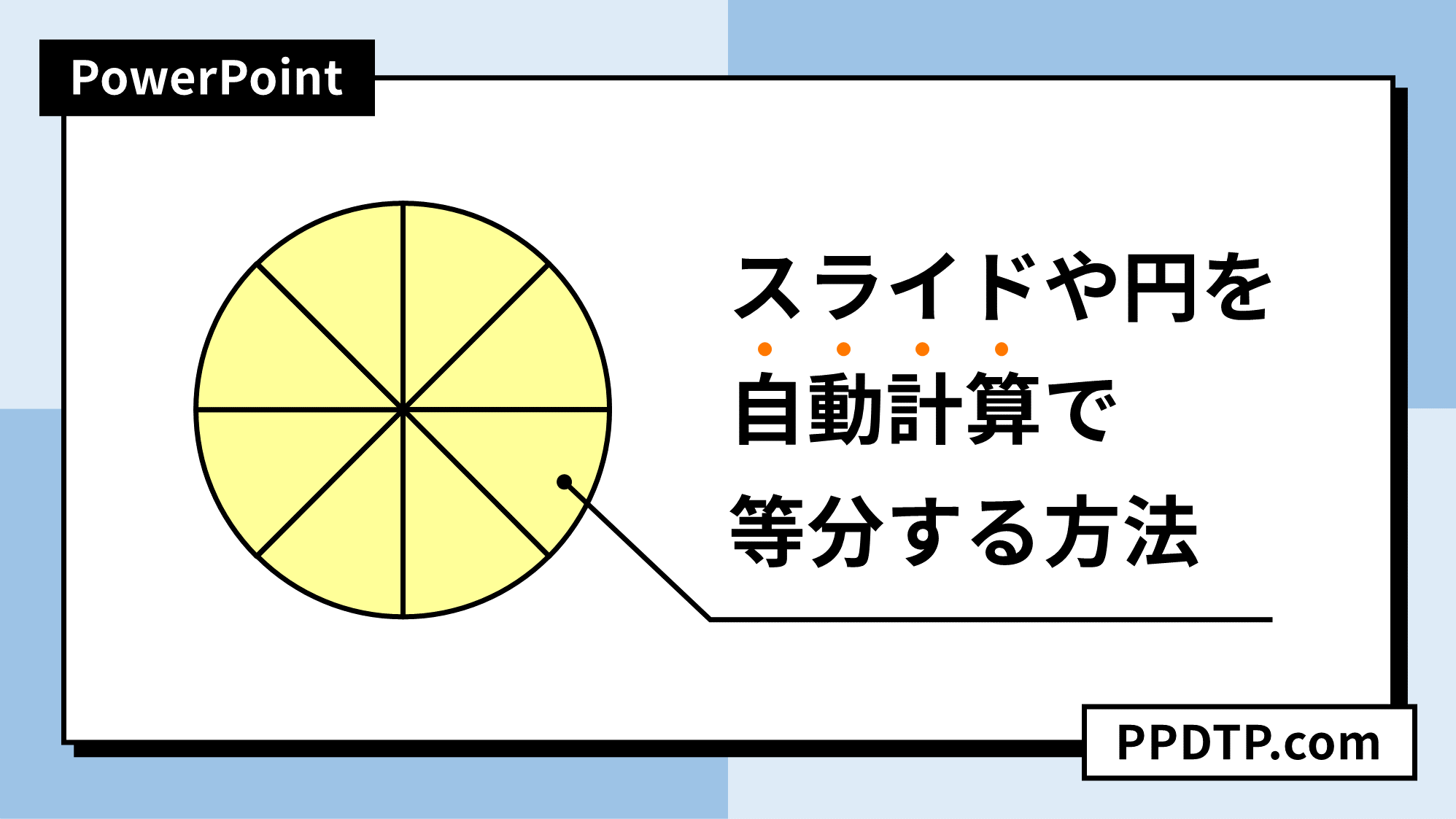



Powerpointでスライドや円を自動計算で等分する方法 Ppdtp




パワーポイントで作る 見やすい円グラフのコツ Document Studio ドキュメントスタジオ




10 30 40 90 80 70 60 パーセントの円グラフが分離します割合インフォ グラフィック シンボルのセット3 D のレンダリングはサークル図標識ですデータのレポートプレゼンテーションweb マーケティング プロジェクトのビジネス アイコン イラスト 3dのベクターアート



線グラフベクトルイラスト棒グラフアイコン円グラフのイラストとアイコン円グラフ アイコンのベクターアート素材や画像を多数ご用意 Istock
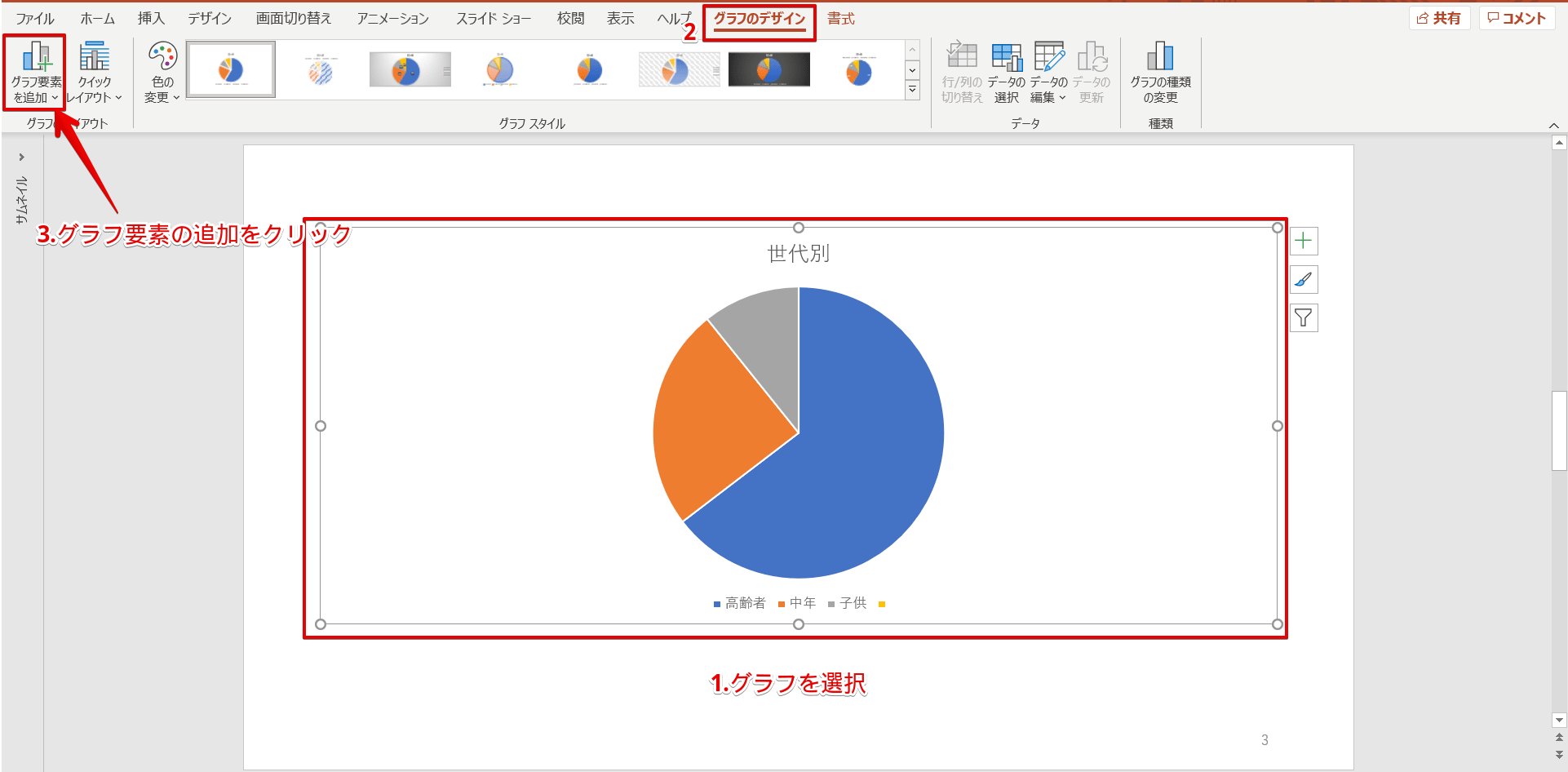



パワーポイントのグラフの単位を変更しよう 数値を表示する簡単手順も紹介




Powerpointのグラフで 系列別 と 項目別 の違いとは できるネット




パワーポイントで矢印が伸びるアニメーションの設定方法 Hitokomablog
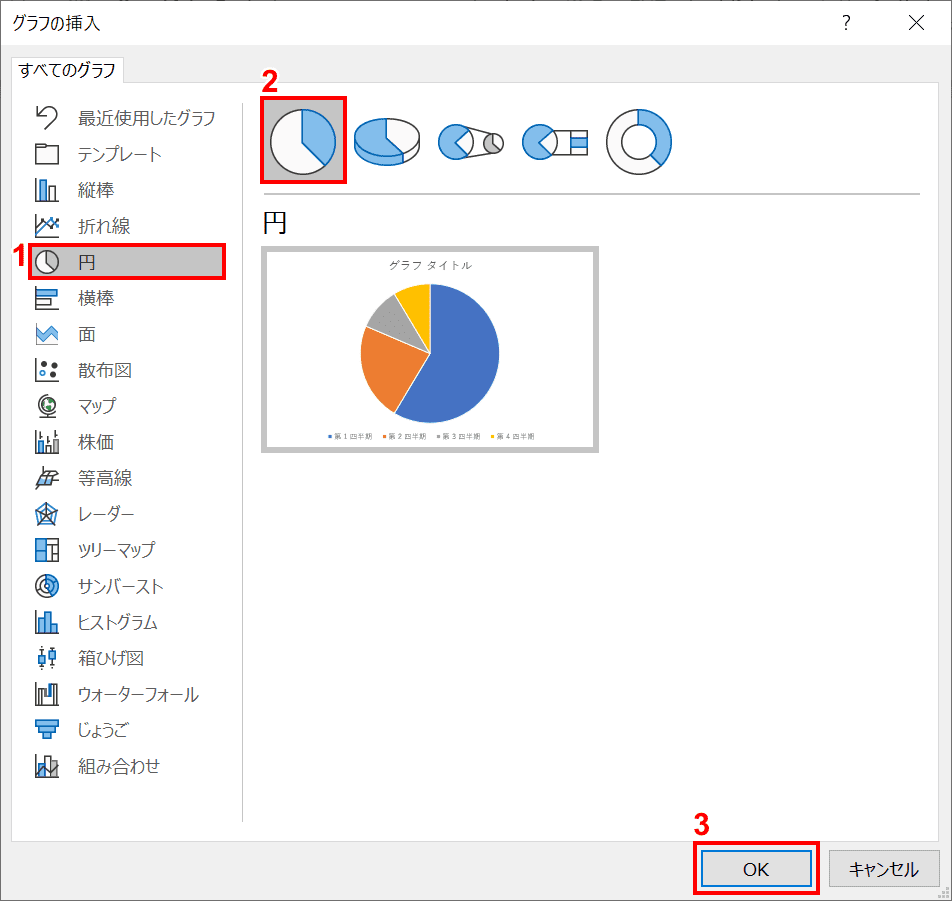



パワーポイントのグラフの作成 編集方法 Office Hack
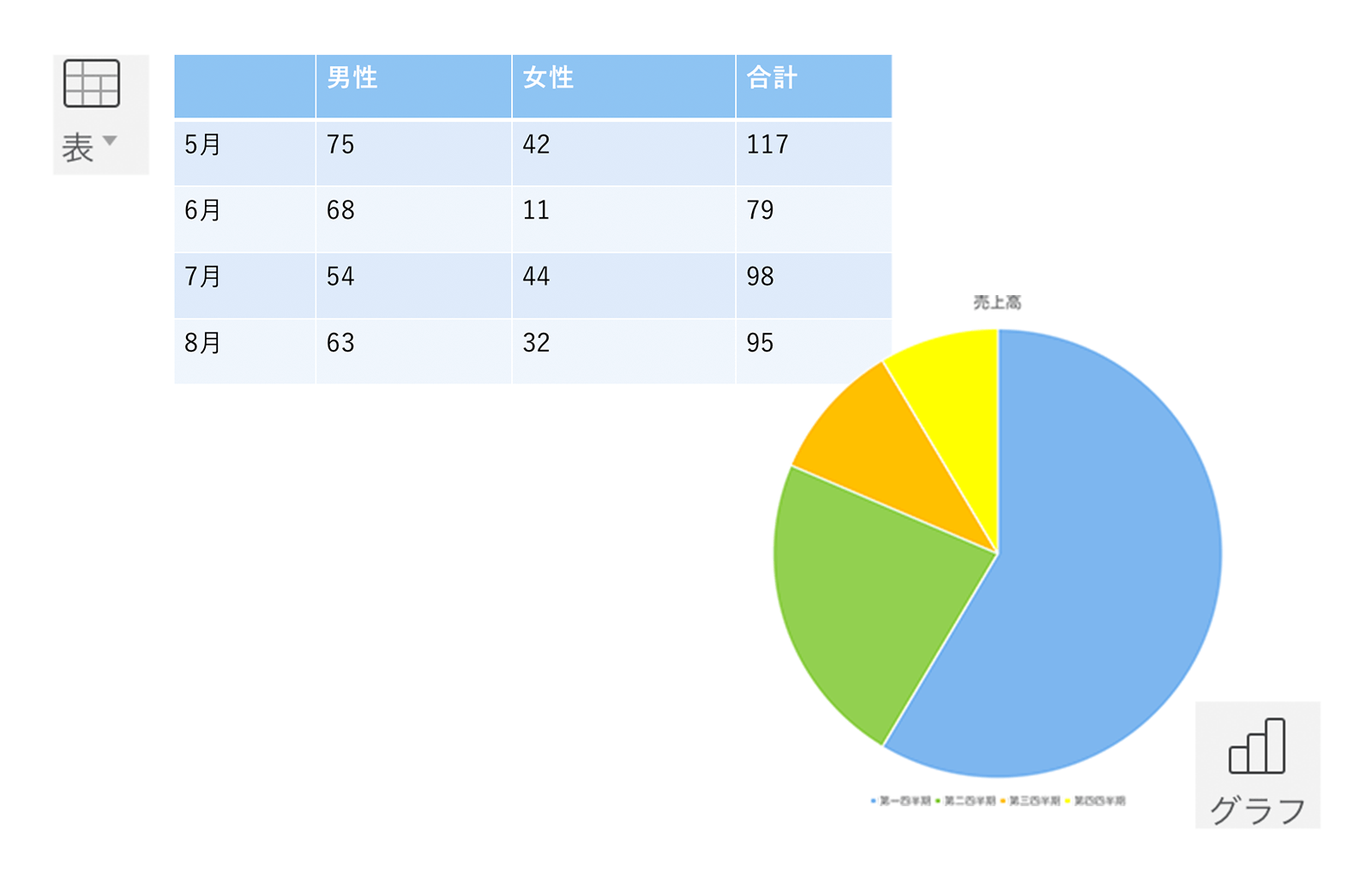



Wps Presentation Powerpoint互換 Wps Office 法人ライセンス キングソフト
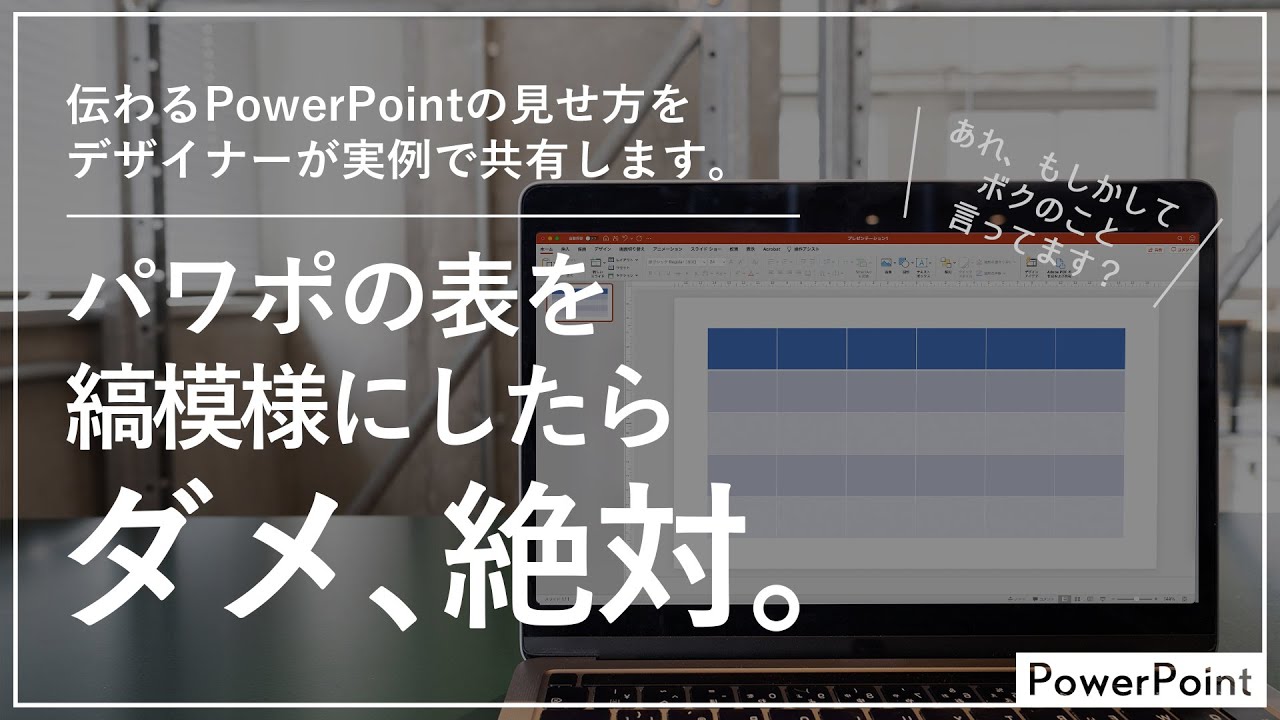



量じゃなくて比率を示す パワーポイントで円グラフを使うときの注意点をわかりやすく解説します ビズデザ



Powerpoint プレゼンが印象的に 動くグラフの作り方 ビズ技




すごい パワポ グラフ アニメーション 日本のトップ都市画像
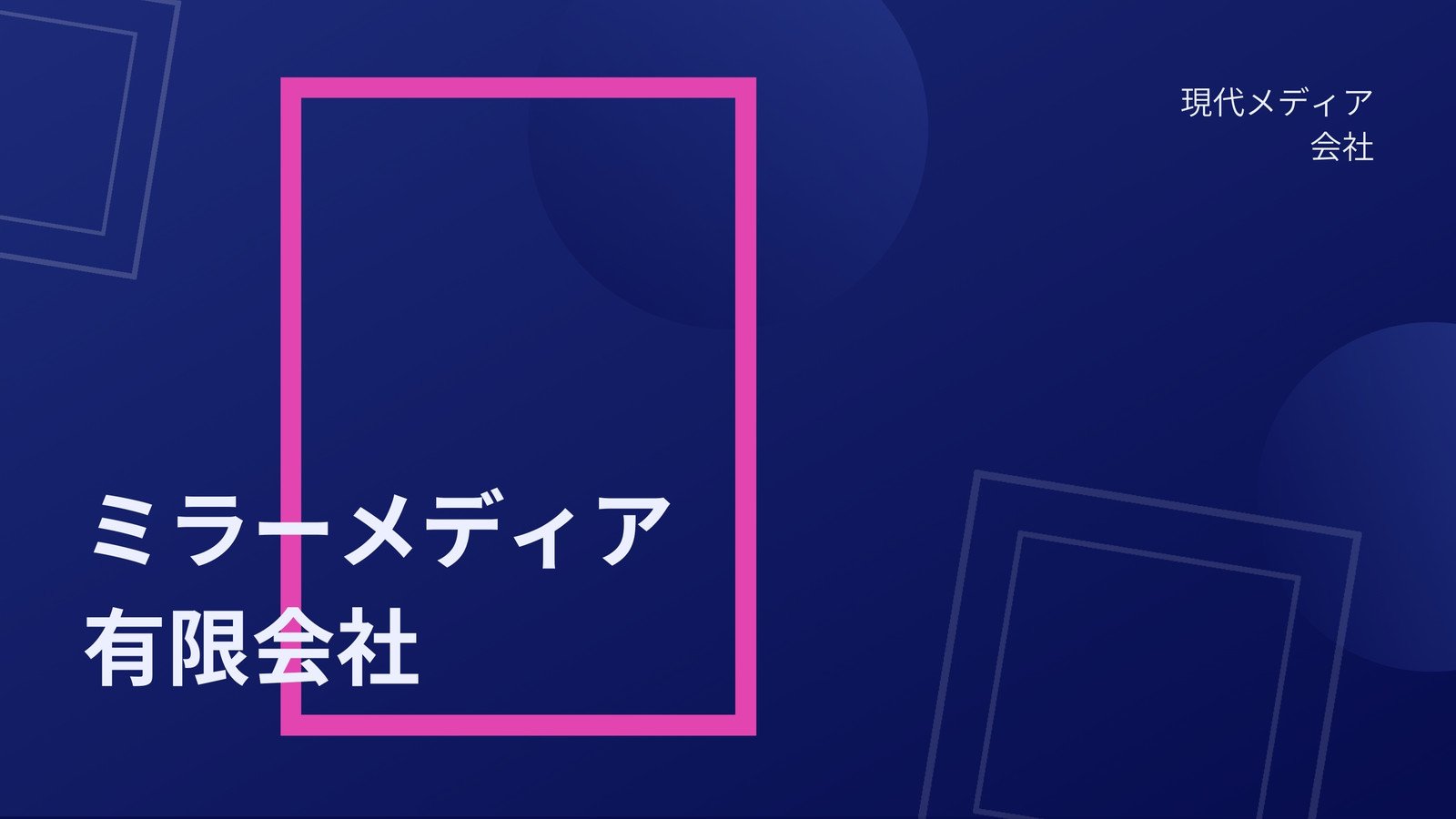



Szzcc2xicjblqm
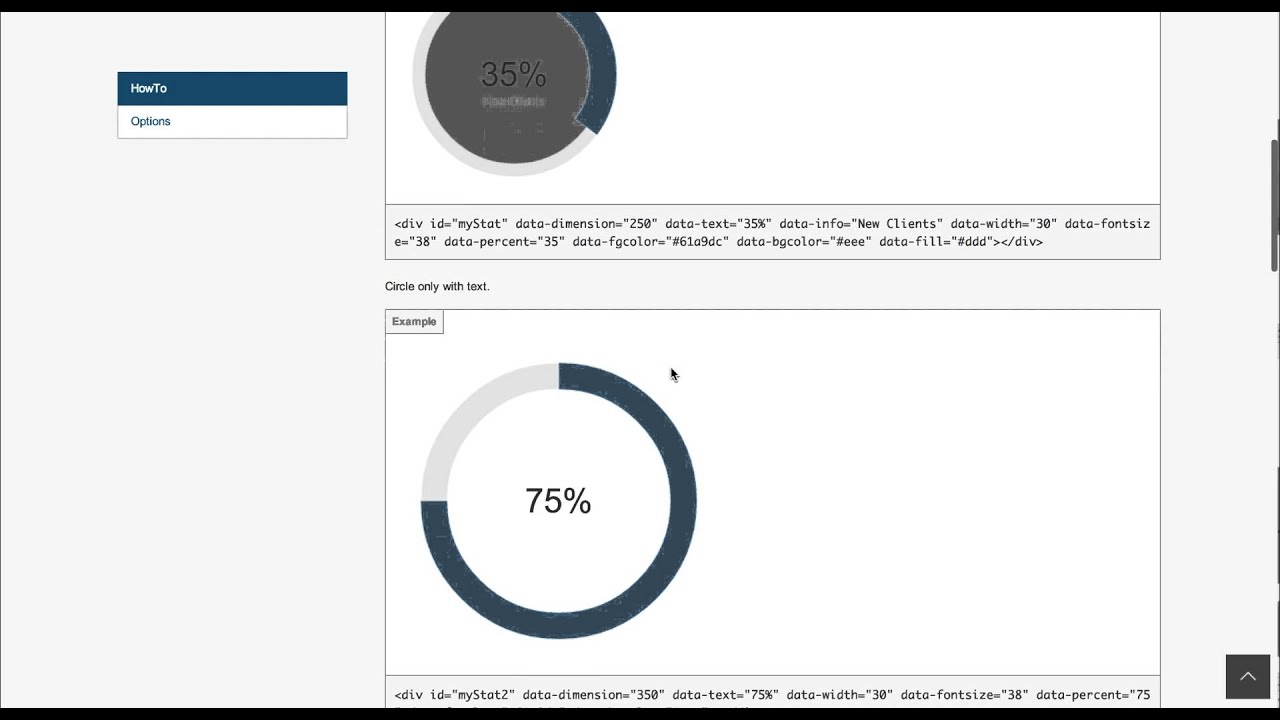



アニメーションつき円グラフを簡単実装 Circliful 01 Youtube




Excelグラフの基本の作成方法と変更方法 見やすくするためには パソコンスキルと資格のscワンポイント講座
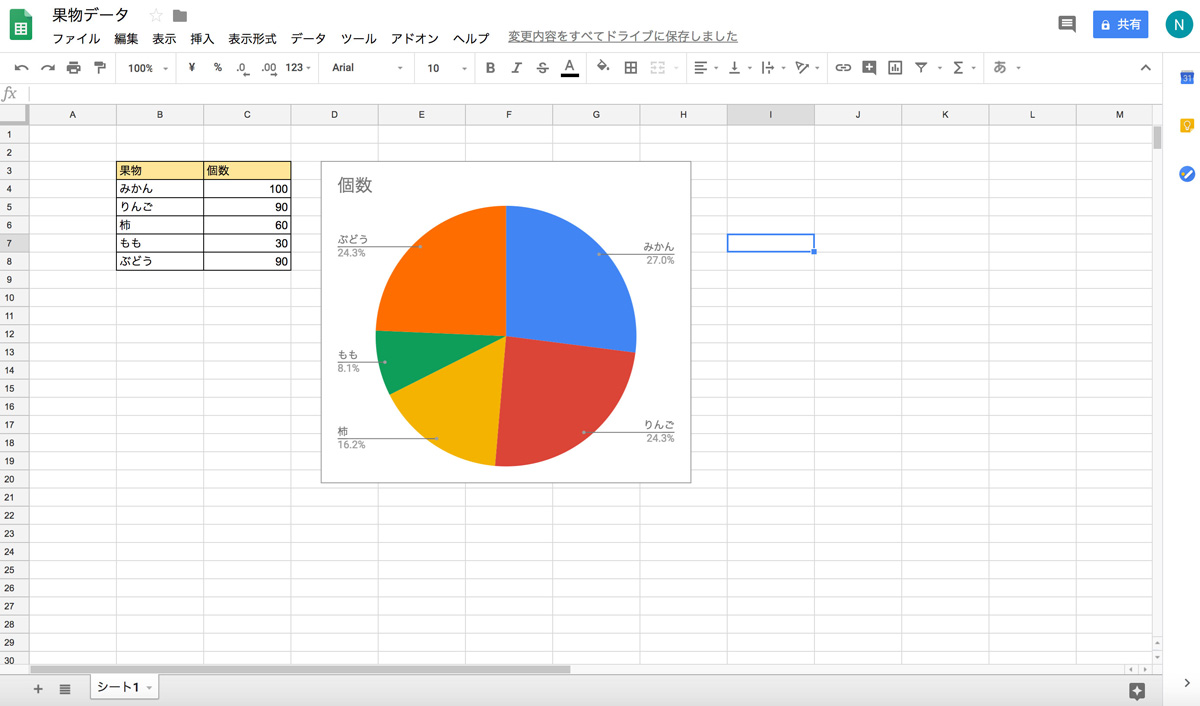



もはや Powerpoint の代用品ではない Google スライドを活用してプレゼンで差をつけよう エブリデイgoogle Workspace
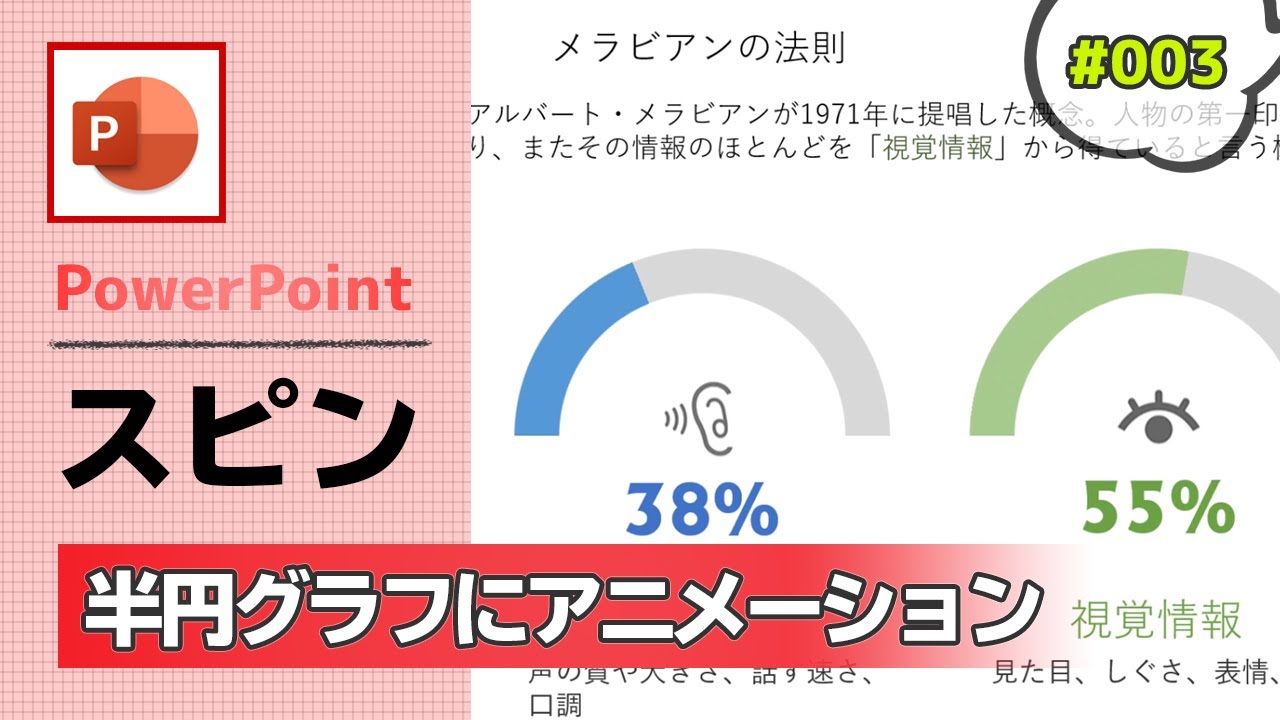



Powerpointのスピンを使って 半円グラフにアニメーションを付ける作り方 パワーポイント資料作成工程の動画 003 Youtube



Powerpoint 見やすいきれいな円グラフの作り方 ビズ技
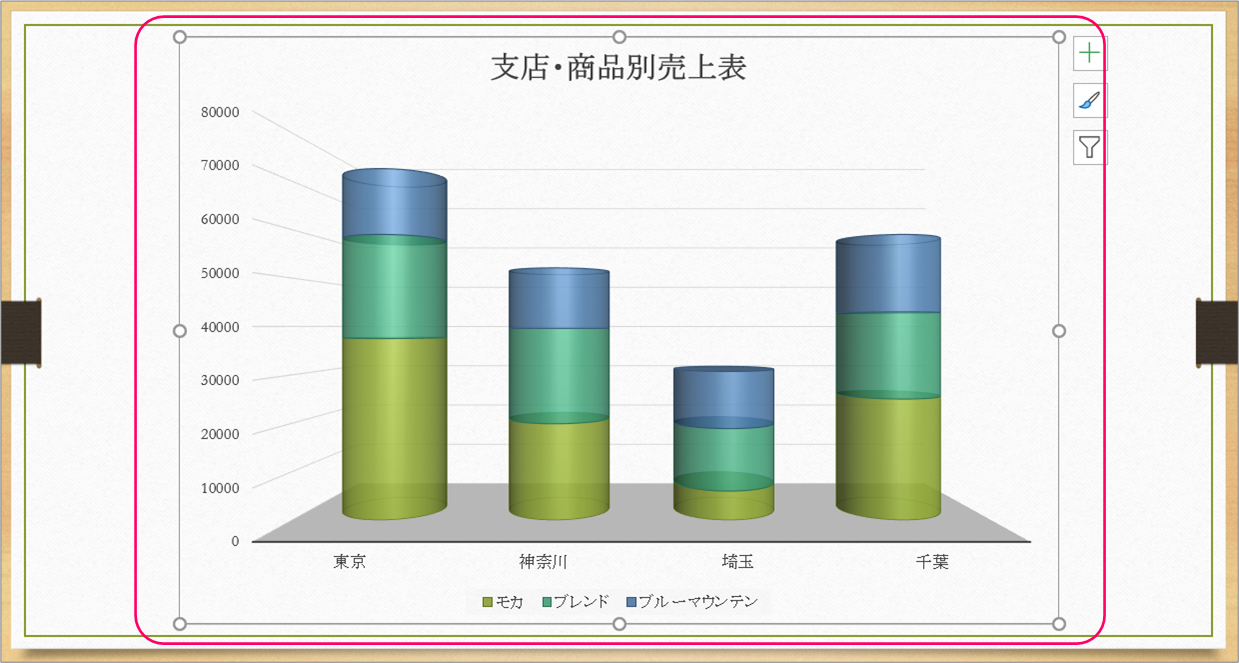



Powerpoint 積み上げ縦棒グラフを積木を積むように見せるには きままブログ
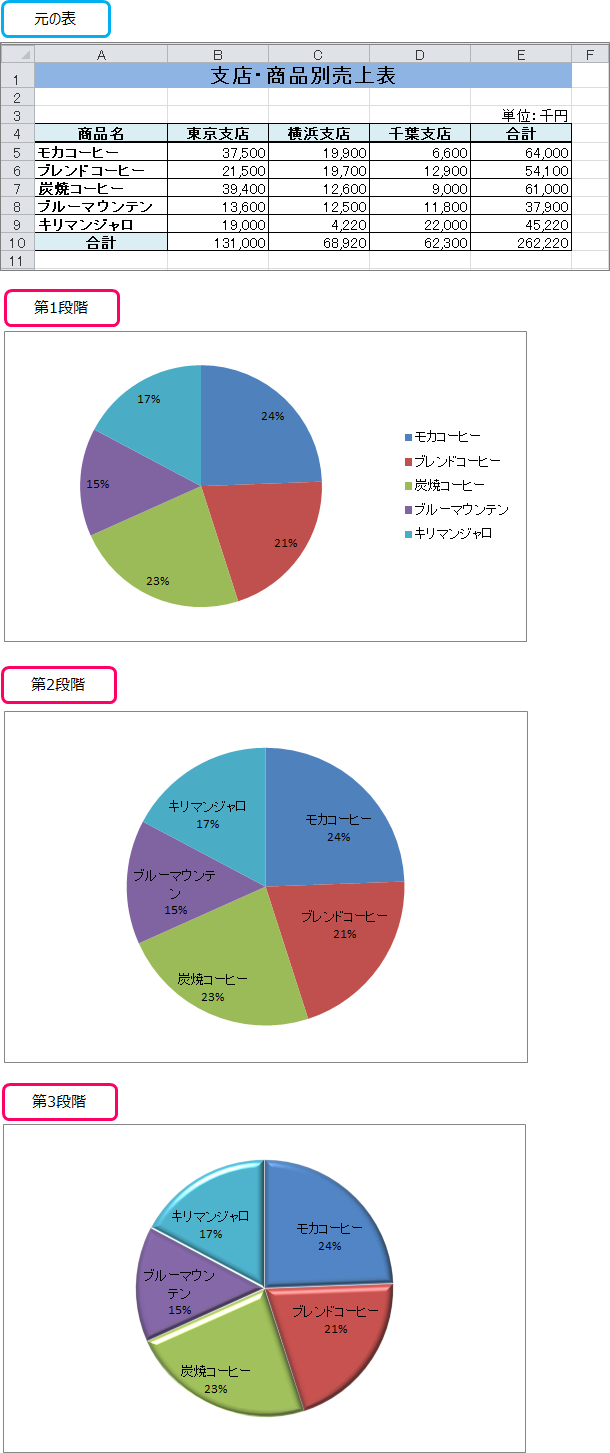



Excel 円グラフで割合 パーセント を表示するには きままブログ




動画 図解 パワーポイント 見やすい 伝わるグラフをつくろう 円グラフ編 のんびりお仕事ブログ




Powerpointで動く折れ線グラフを作ってみた Note ノート Line News
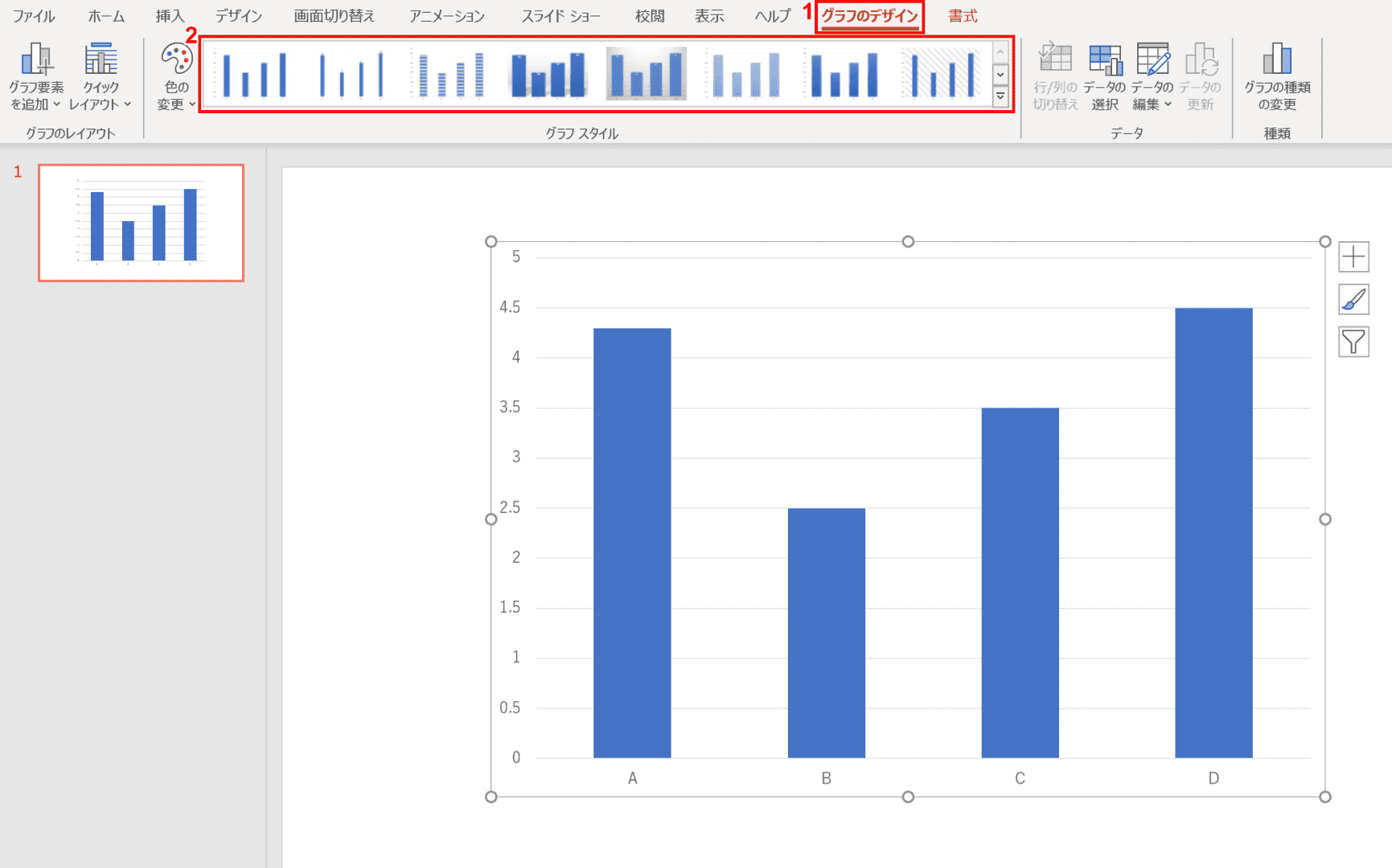



パワーポイントのグラフの作成 編集方法 Office Hack
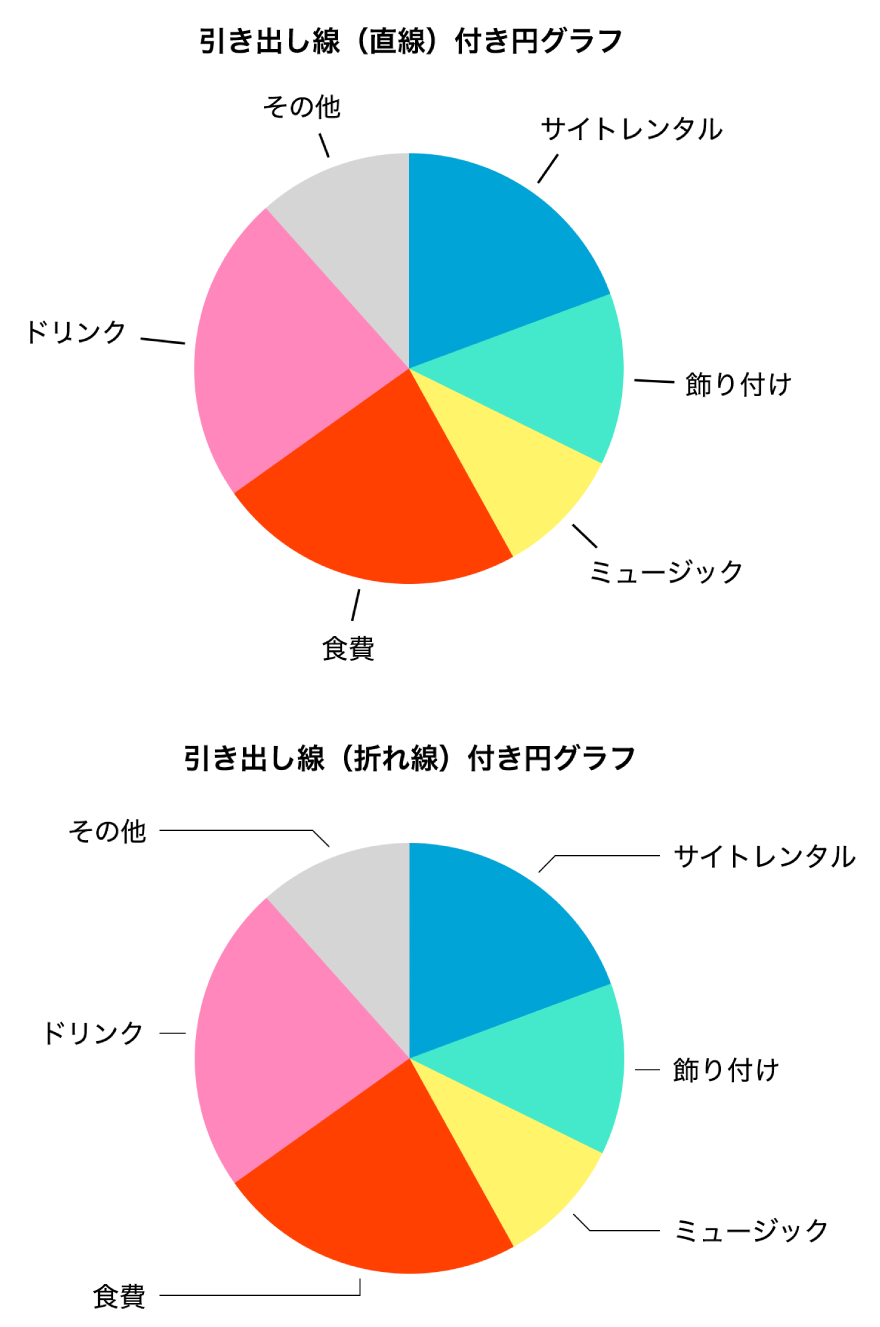



Macのkeynoteでグラフテキストおよびラベルの外観を変更する Apple サポート
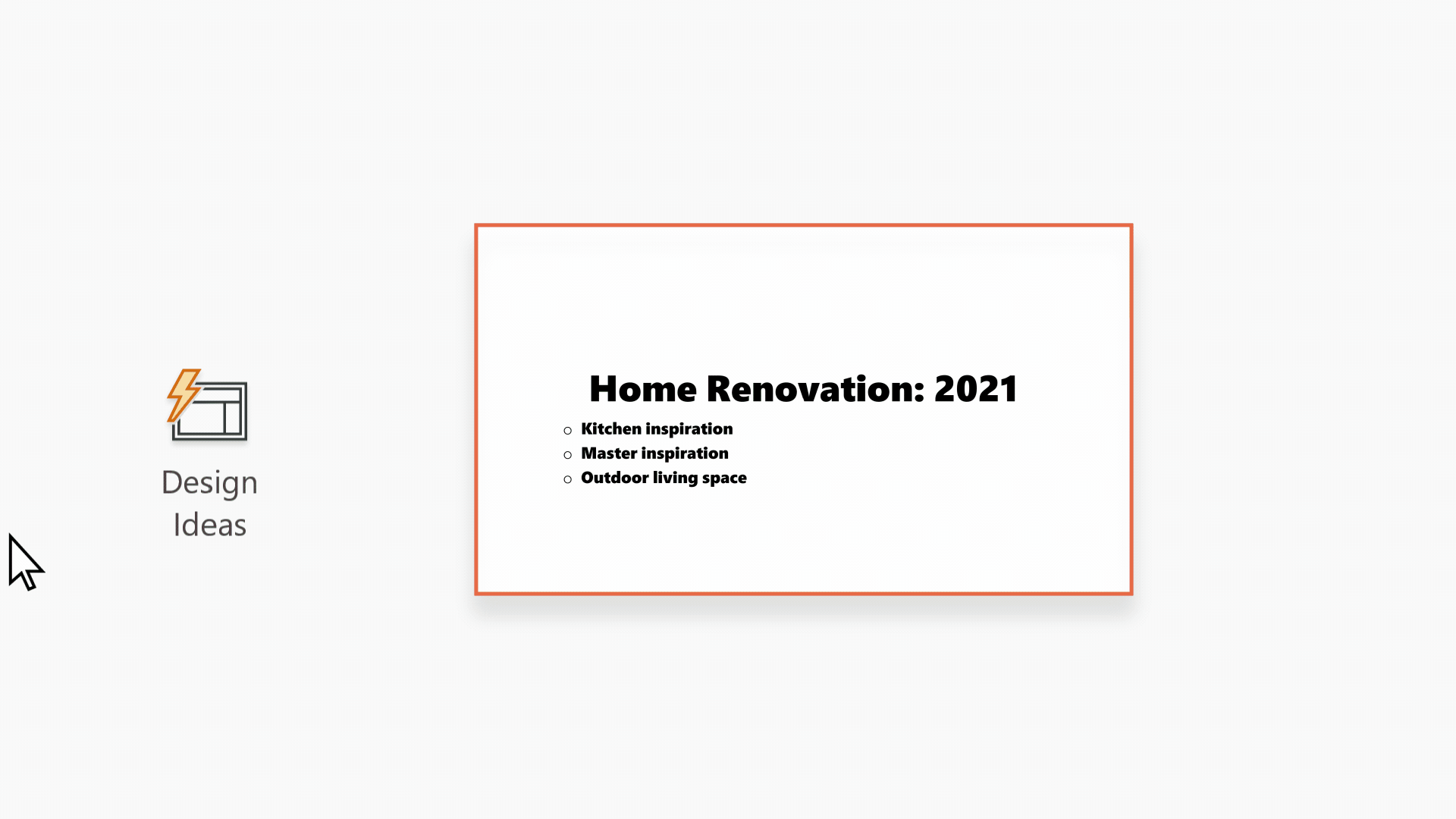



Powerpoint のヘルプとラーニング Microsoft サポート
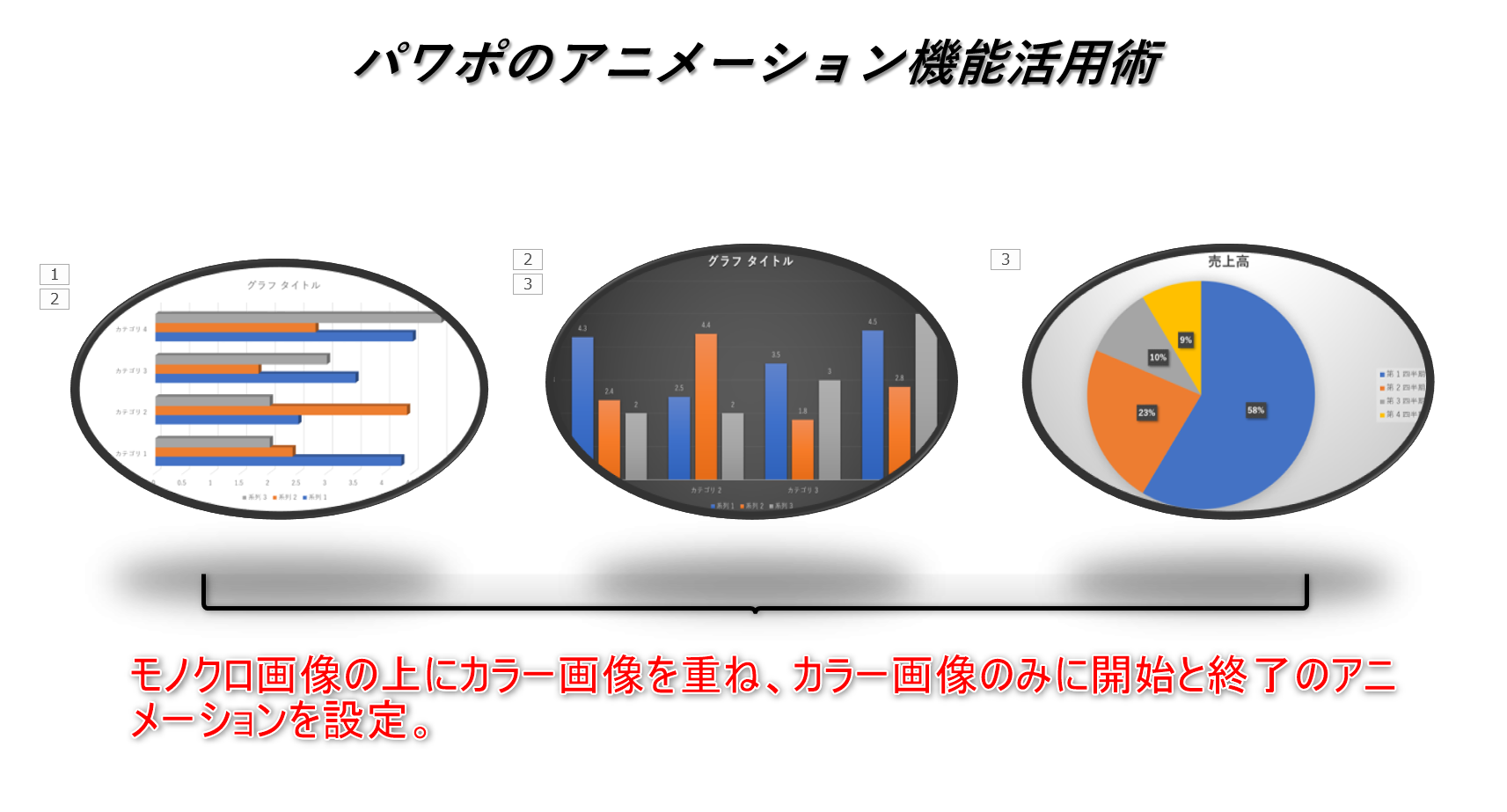



パワポのアニメーション機能 プレゼン資料を作る前に知っておきたい基本を解説 Udemy メディア
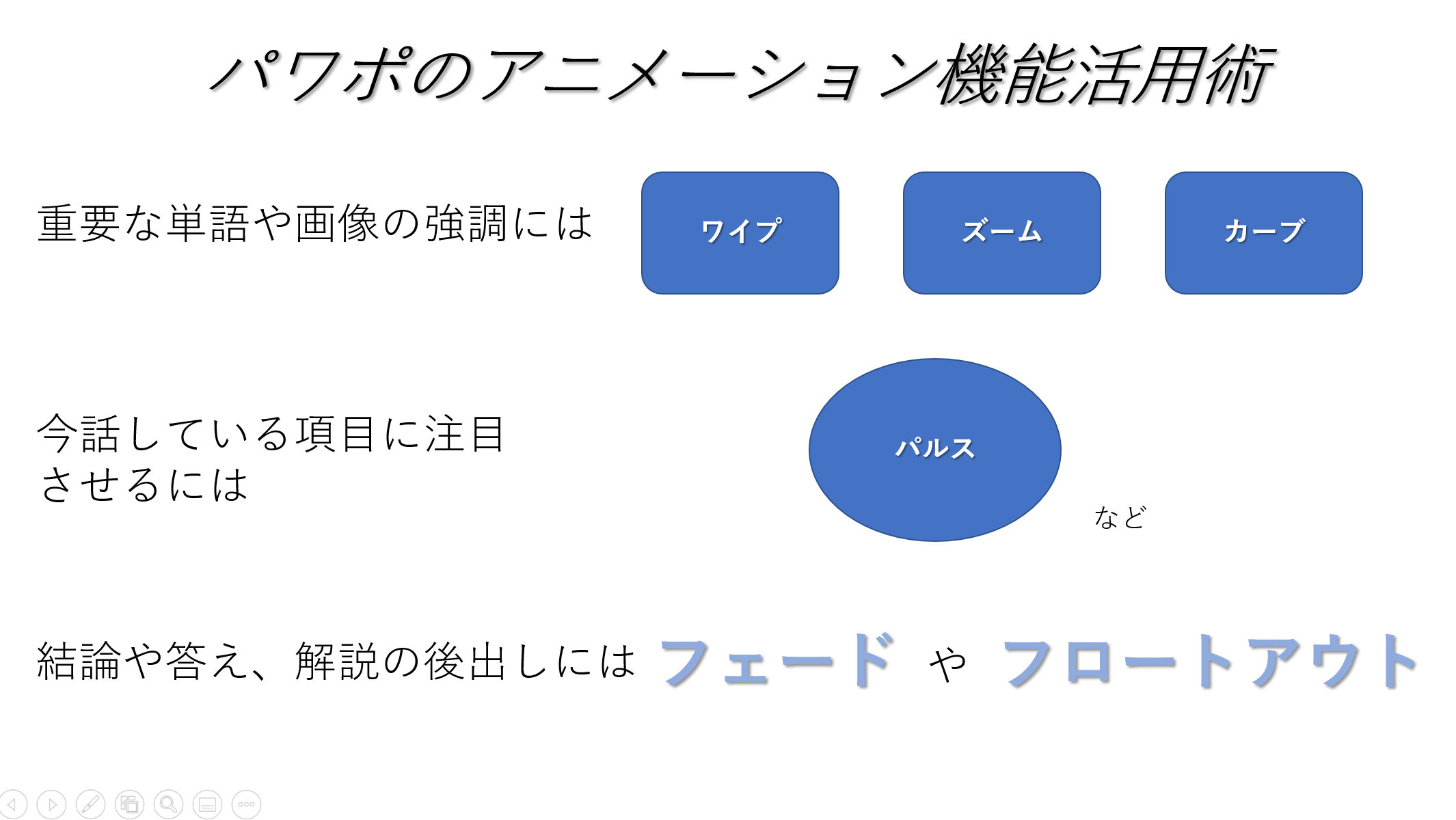



パワポのアニメーション機能 プレゼン資料を作る前に知っておきたい基本を解説 Udemy メディア




Powerpointで正円を1 4に分割した後 4つの円にアニメーションを付ける方法 パワーポイント資料作成工程の動画 002 Youtube




Powerpointで動く折れ線グラフを作ってみた Note ノート Line News
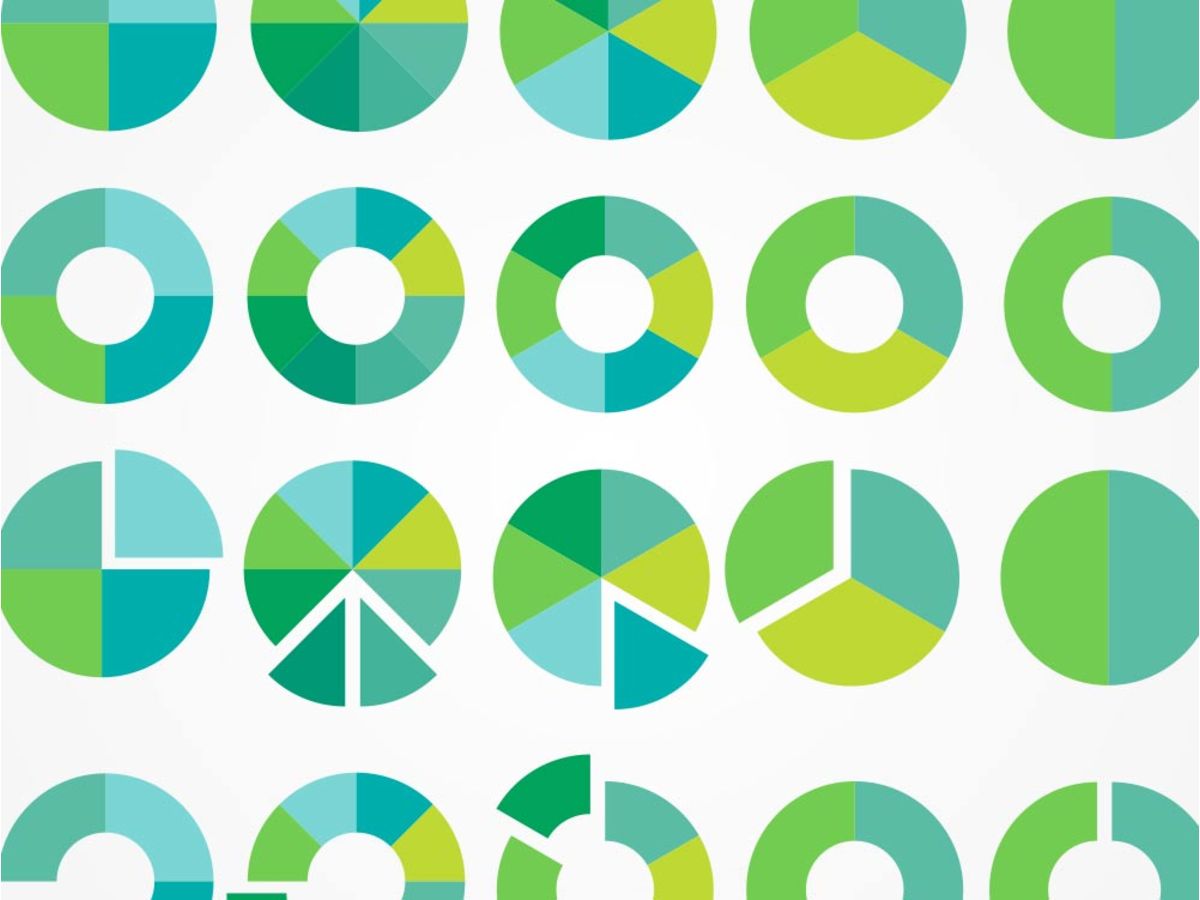



円グラフの使い方をマスターしよう 誰が見ても一瞬で伝わるレポート資料の作り方 Ferret
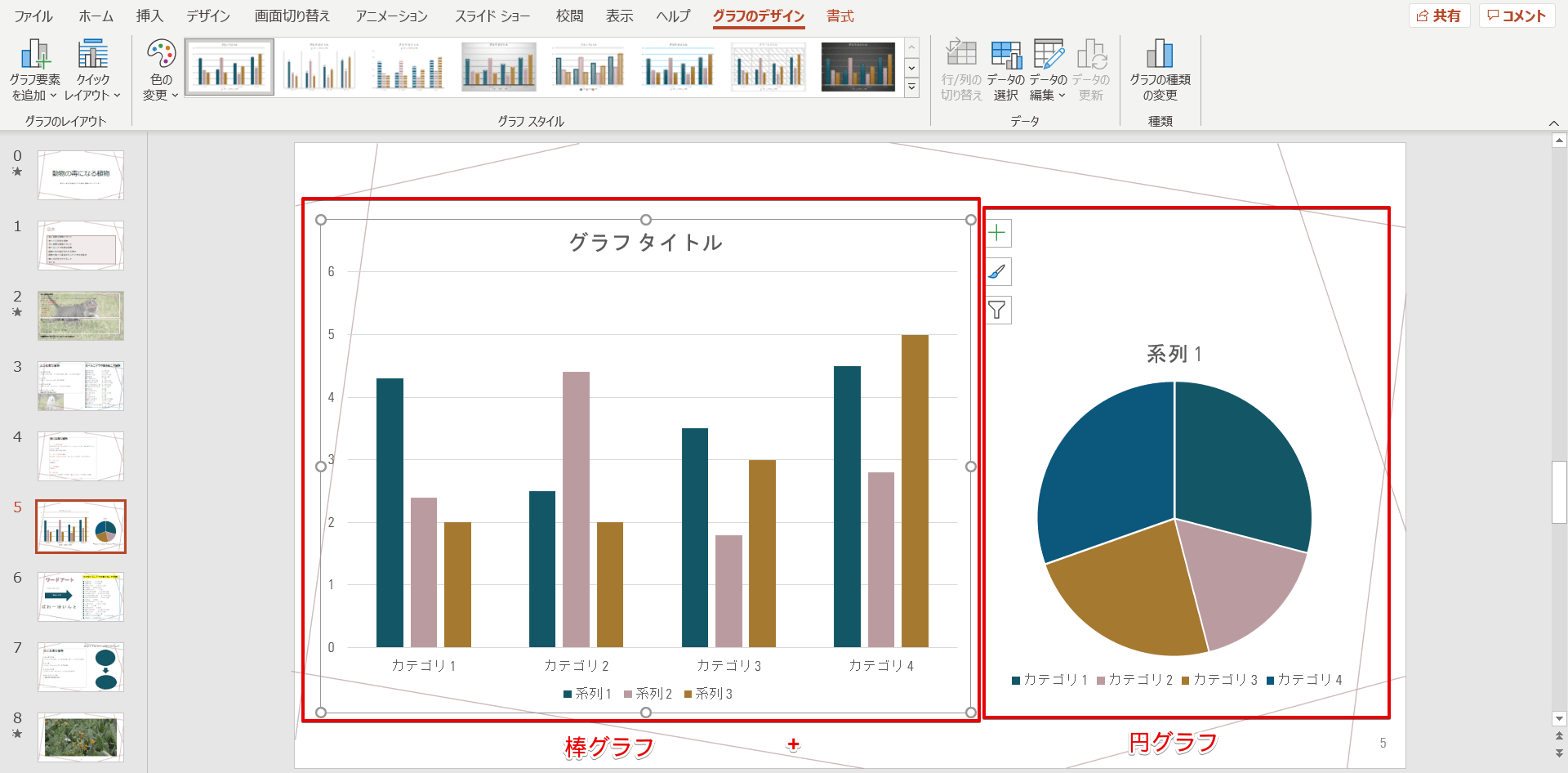



パワーポイント 見やすいグラフの作り方 便利テクニックを一挙公開



グラフの作成と修正 Powerpointの使い方
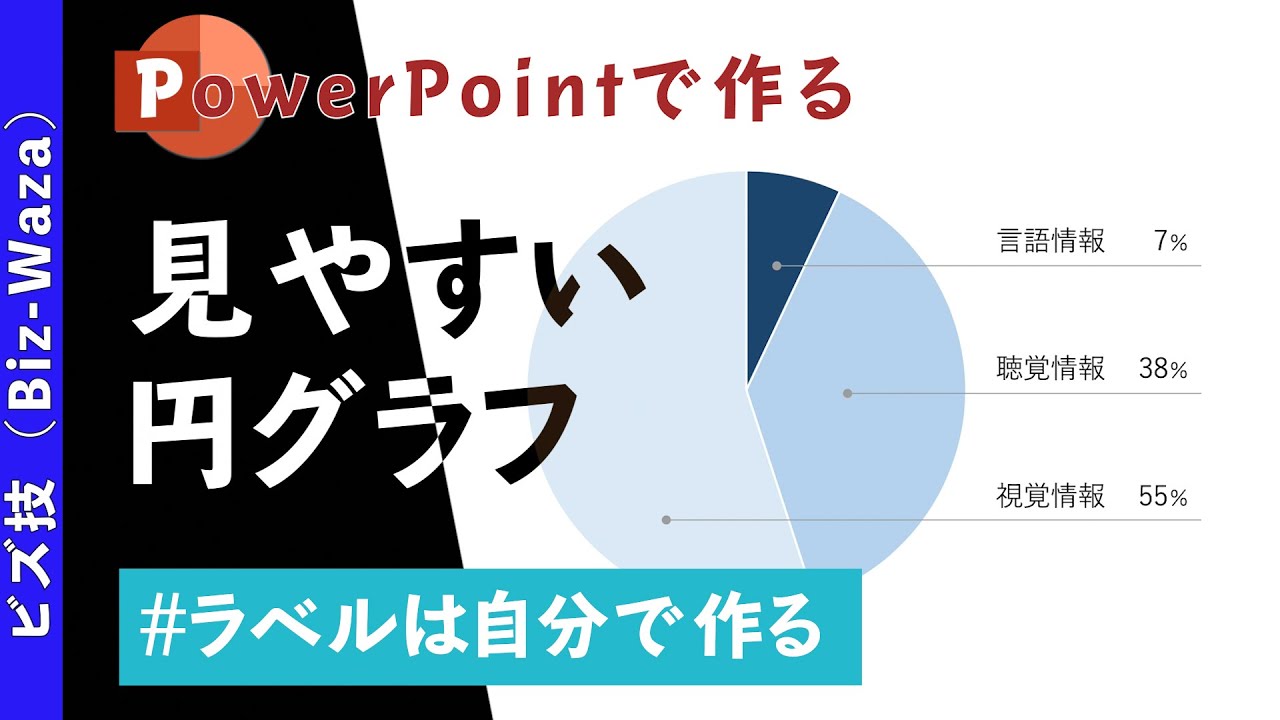



Powerpoint 円グラフの見せ方 ビズ技 Biz Waza Youtube
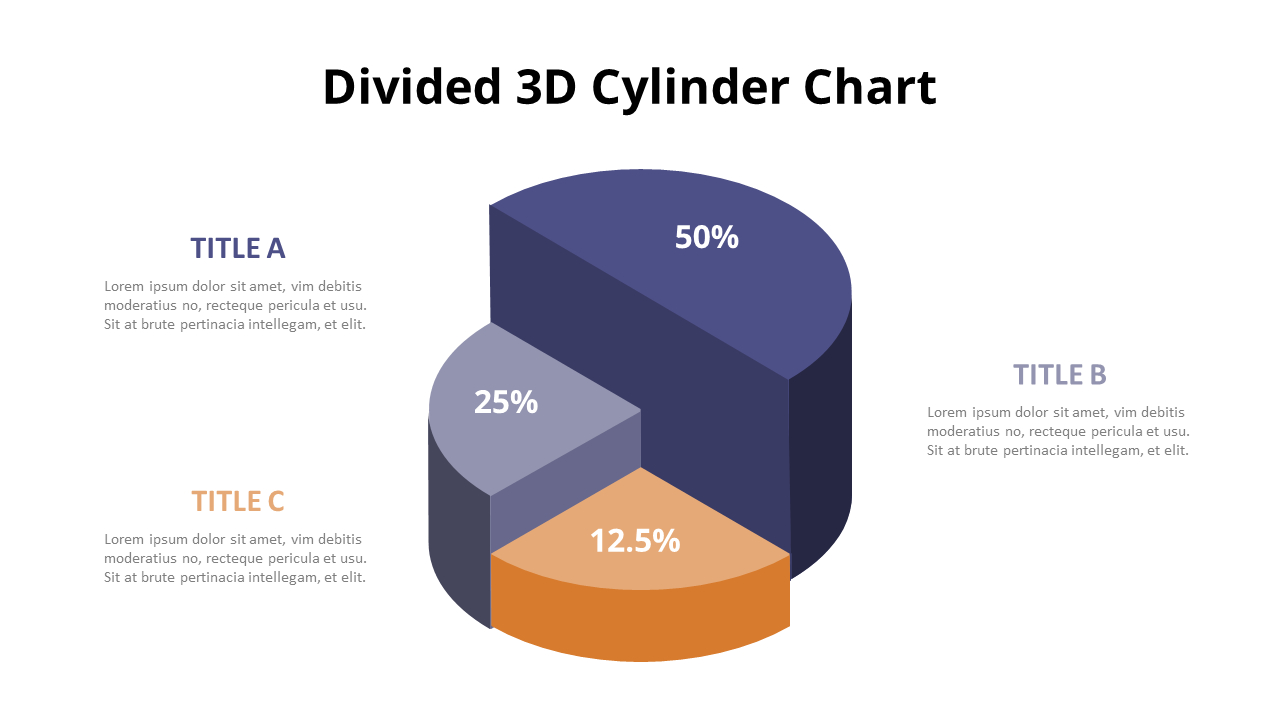



3d成長円グラフアニメーションスライド
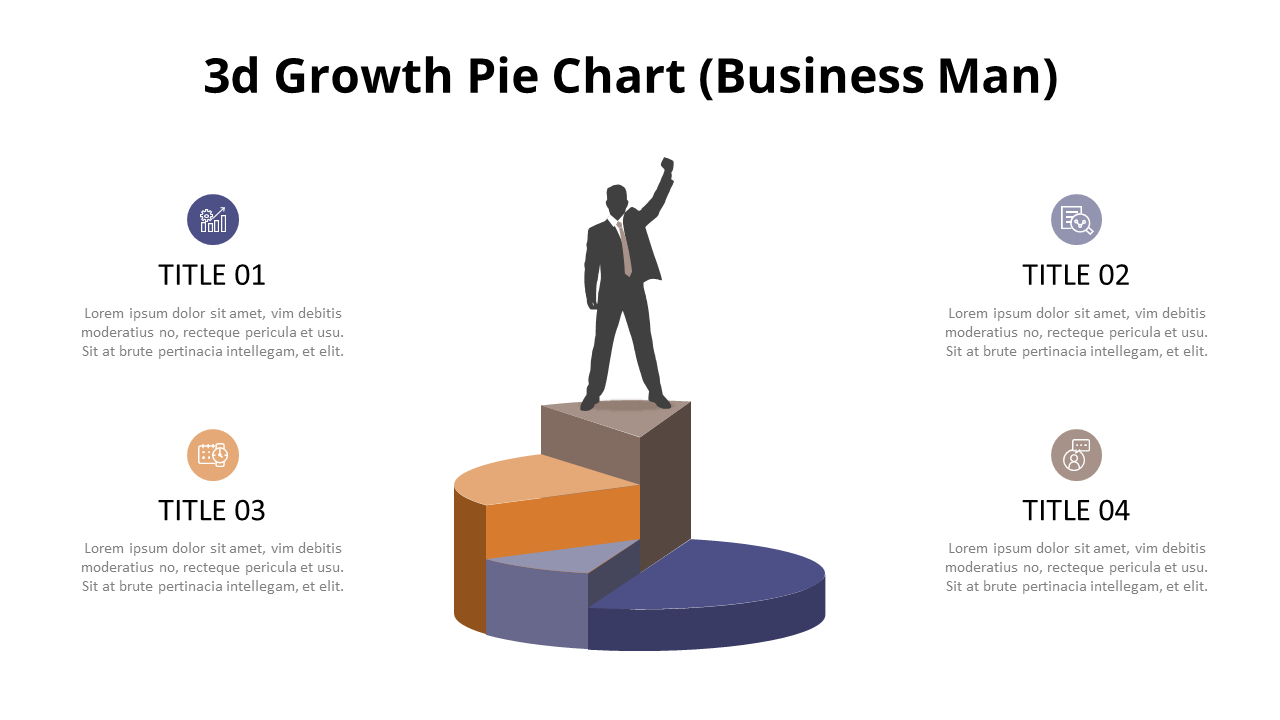



3d成長円グラフアニメーションスライド
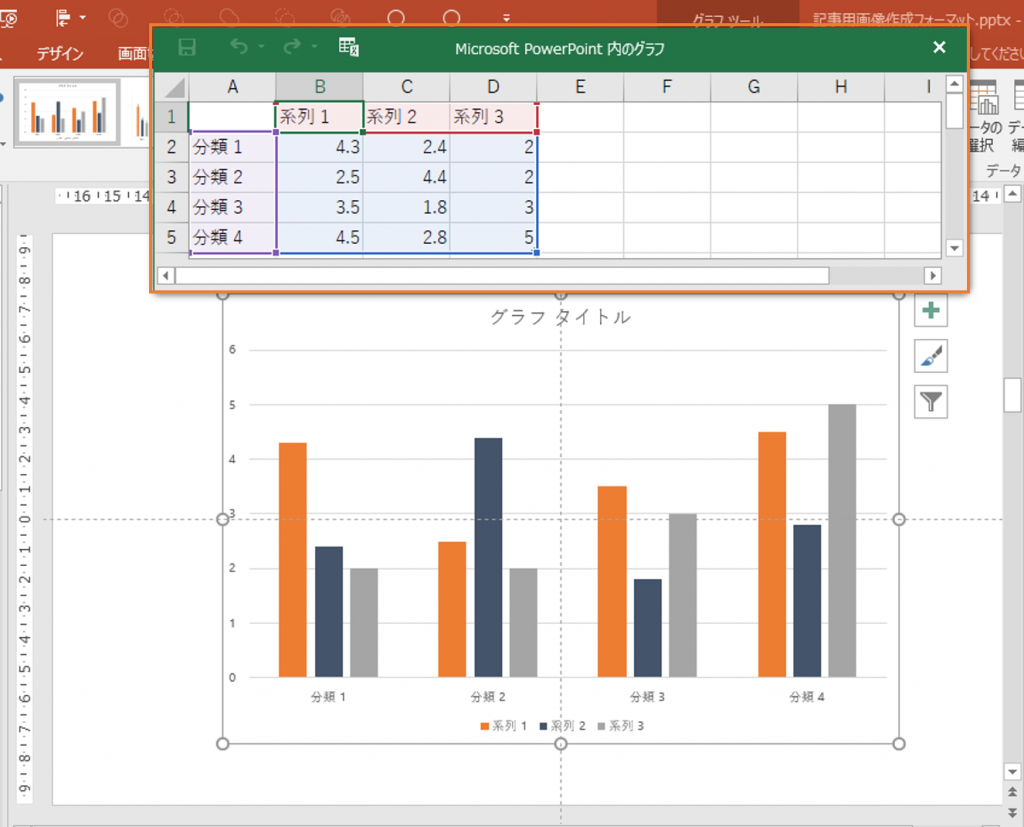



意外と知らないグラフ作りのコツ パワーポイントラボ



動きで魅せるプレゼン Powerpoint テンプレート 1500 インプレスブックス
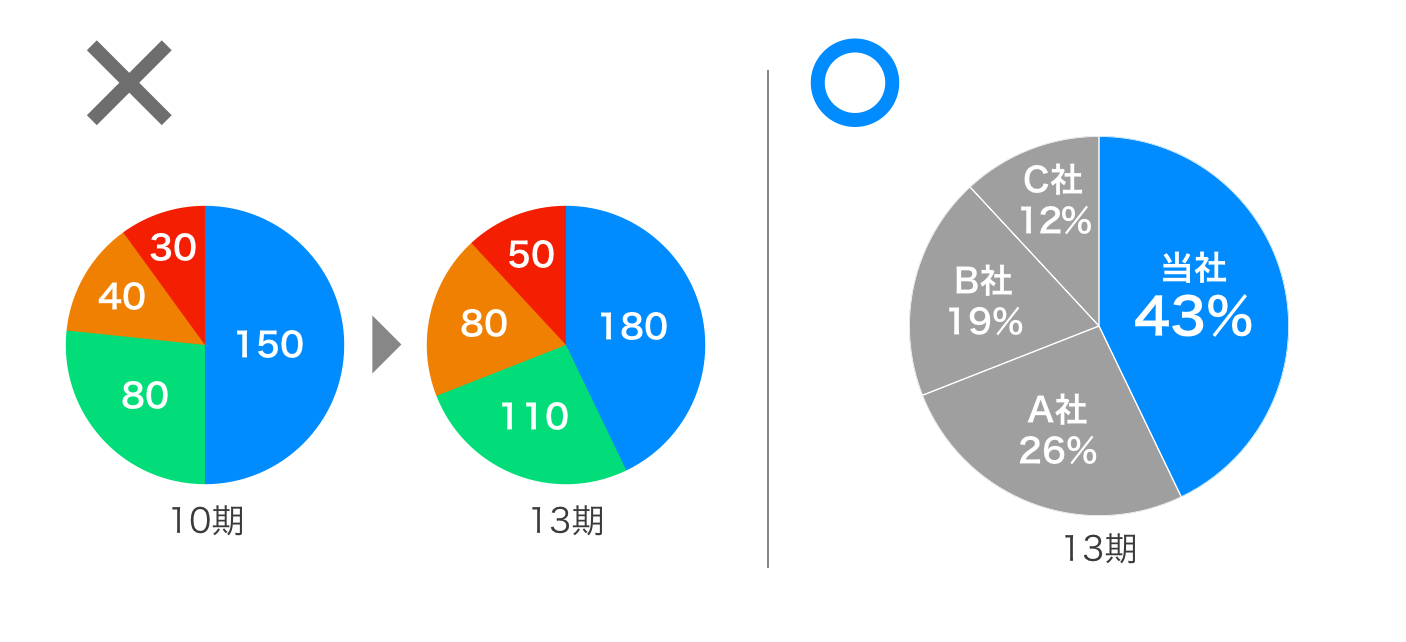



量じゃなくて比率を示す パワーポイントで円グラフを使うときの注意点をわかりやすく解説します ビズデザ




Powerpointのスピンを使って 半円グラフにアニメーションを付ける作り方 パワーポイント資料作成工程の動画 003 Youtube
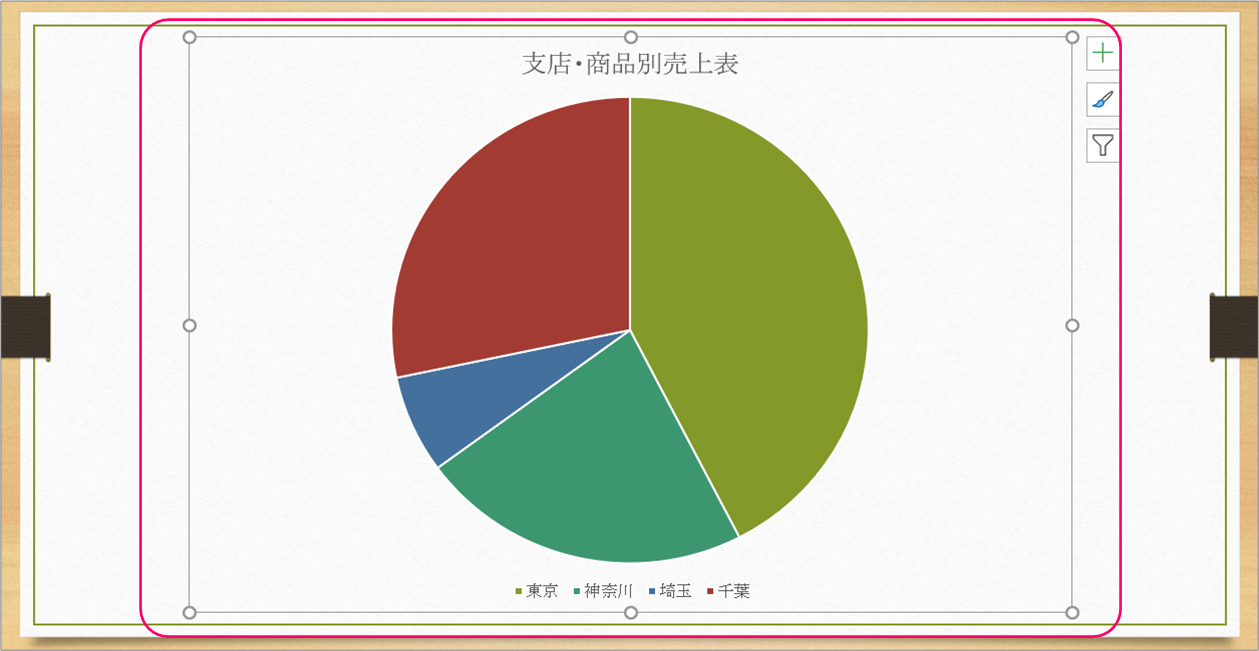



Powerpoint 円グラフを時計回りに回転させて表示させるには きままブログ




グラフ研究




パワーポイントのプレゼンテーションにチャートやグラフを追加する方法 テクノロジーニュース



線グラフベクトルイラスト棒グラフアイコン円グラフのイラストとアイコン円グラフ アイコンのベクターアート素材や画像を多数ご用意 Istock
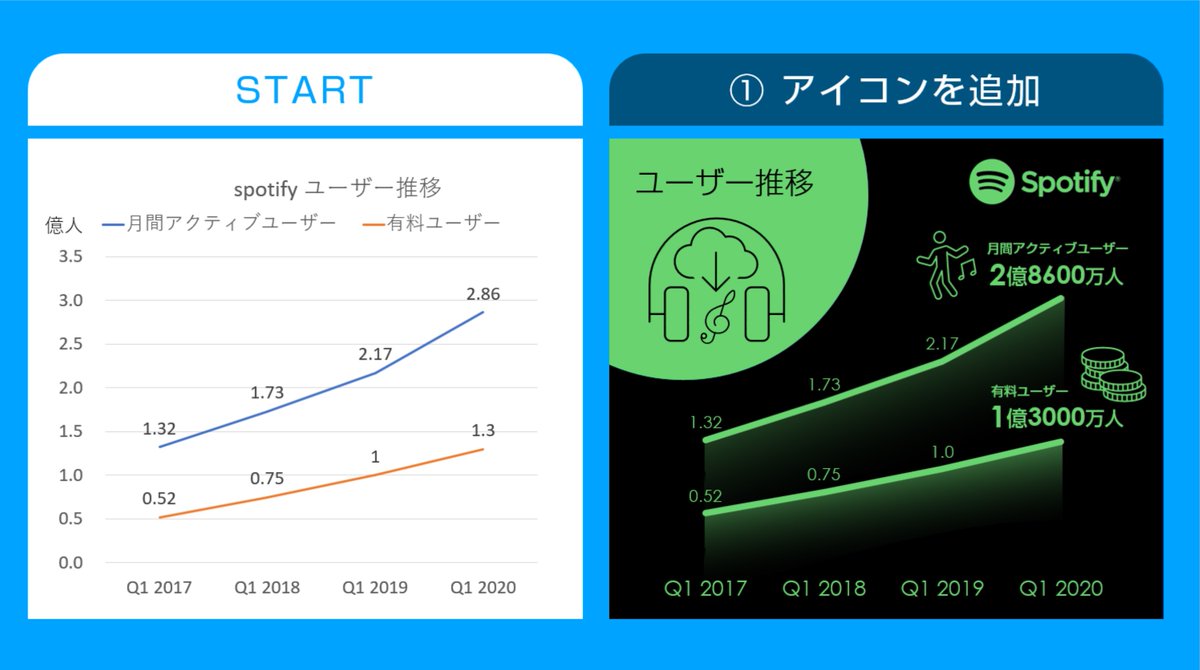



グラフ研究



今すぐ使えるかんたん Powerpoint 完全ガイドブック 困った解決 便利技 19 16 13 365対応版 Ayura 著 文 技術評論社 版元ドットコム
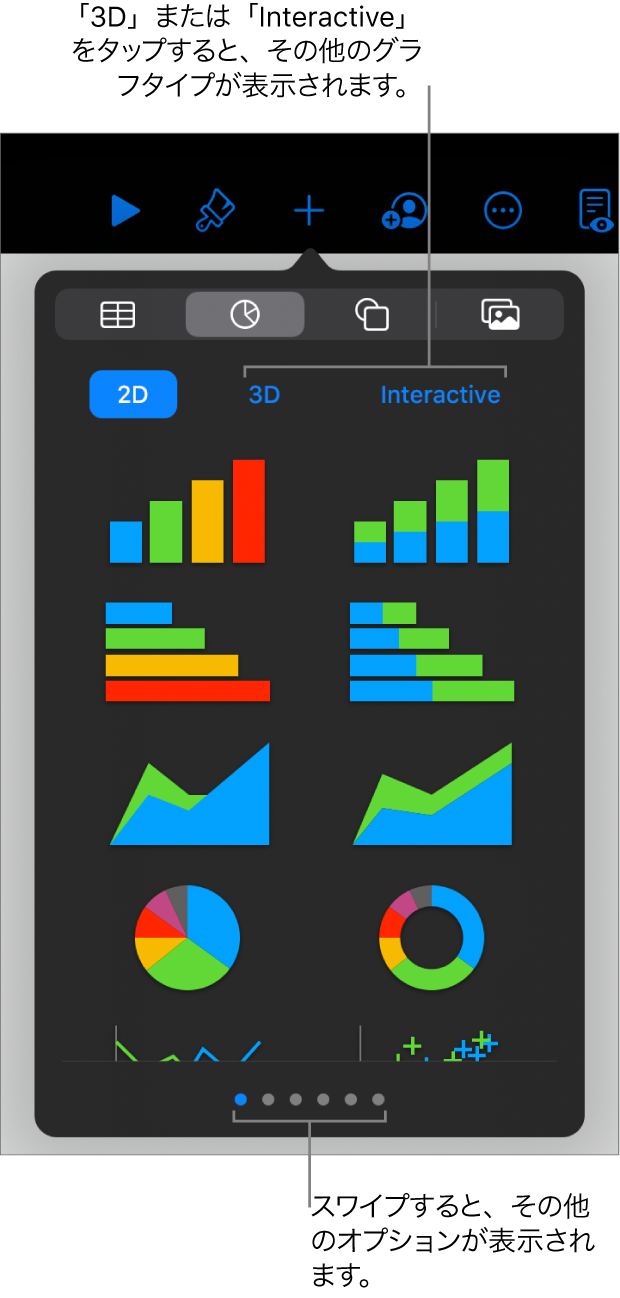



Ipadのkeynoteでグラフを追加する 削除する Apple サポート
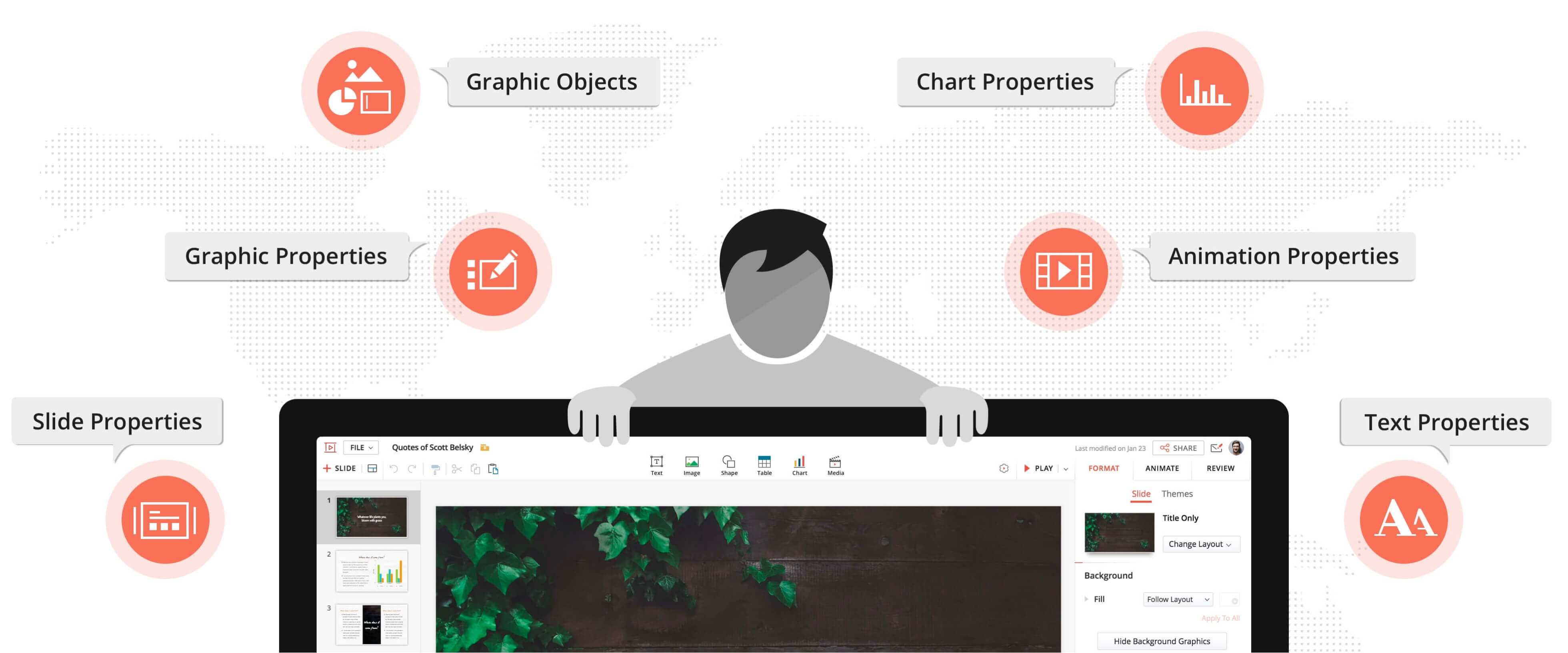



Powerpoint対応 オンラインでpptファイルを開く Zoho Show




決算資料斬り ふるさとの大企業 三菱重工 の資料を添削してみた パパリーマンの伝わる資料作り




パワーポイントのグラフを10倍見やすく 図形で魅せるグラフの作り方 パワポ大学
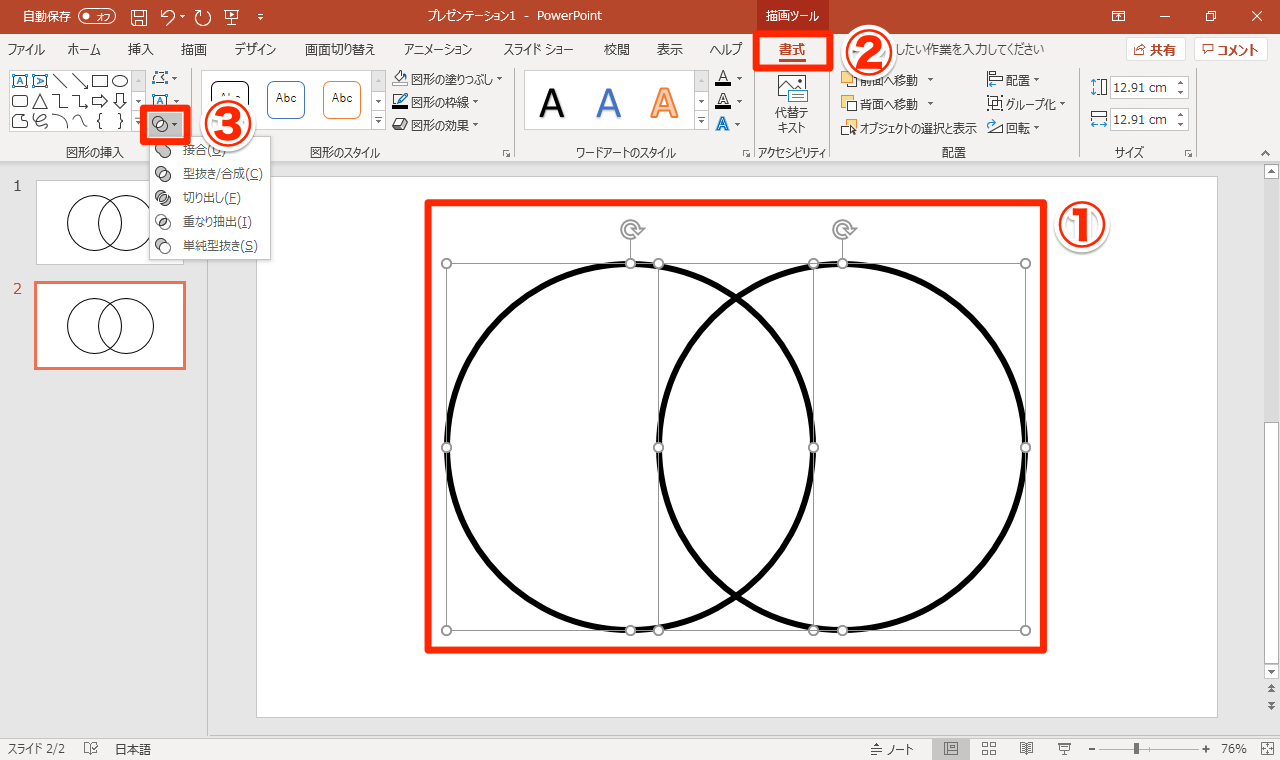



Powerpointでベン図を作成する方法 重なりを抽出 色分けして共通点や相違点を視覚化する できるネット




凝った図解も簡単 パワーポイント フォトショップなどで使えるインフォグラフィックテンプレート素材集 グラフ チャート20点以上収録のセットも つくるデポ
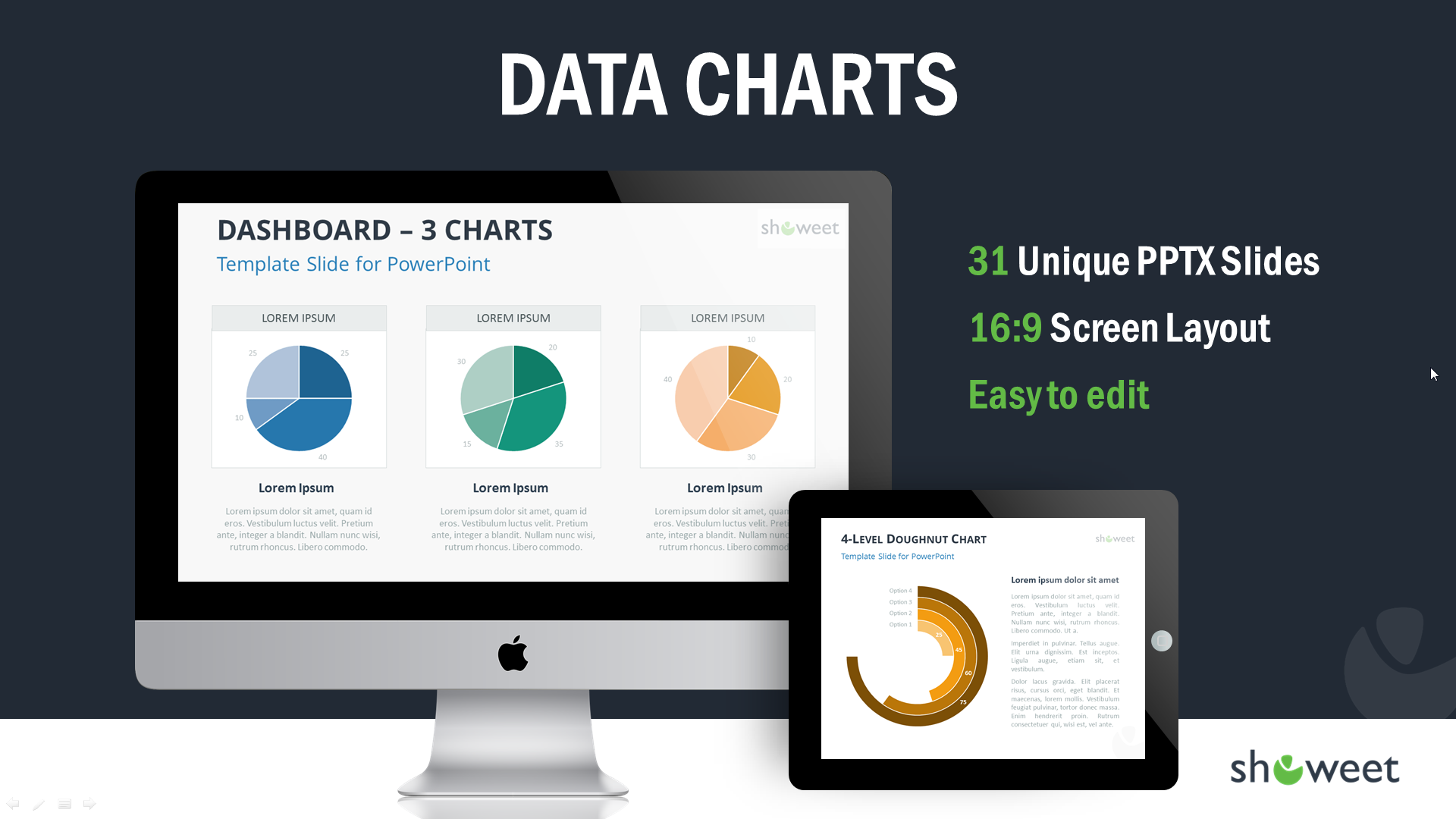



かっこいいグラフを集めたパワポテンプレート Data Charts Templates おしゃれパワーポイント無料テンプレートおしゃれパワーポイント 無料テンプレート




第10回 Excelのグラフをスライドに埋め込む隠し技 日経クロステック Xtech
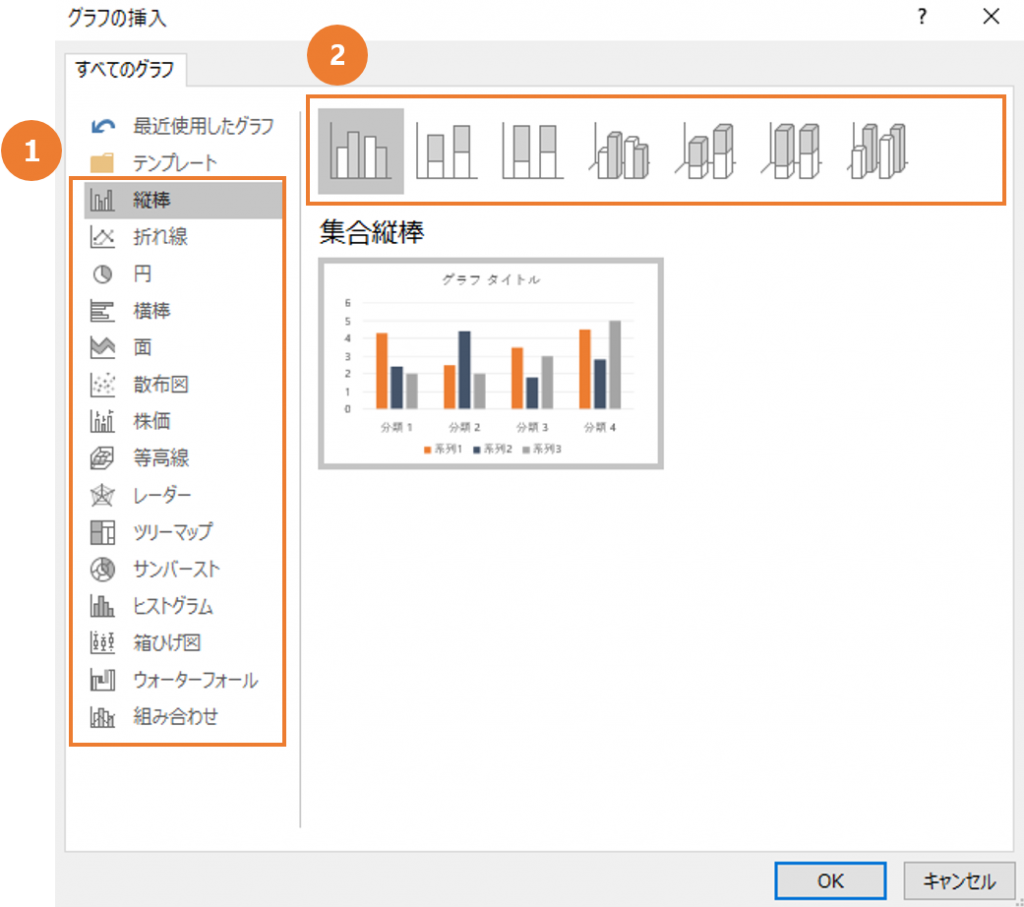



意外と知らないグラフ作りのコツ パワーポイントラボ
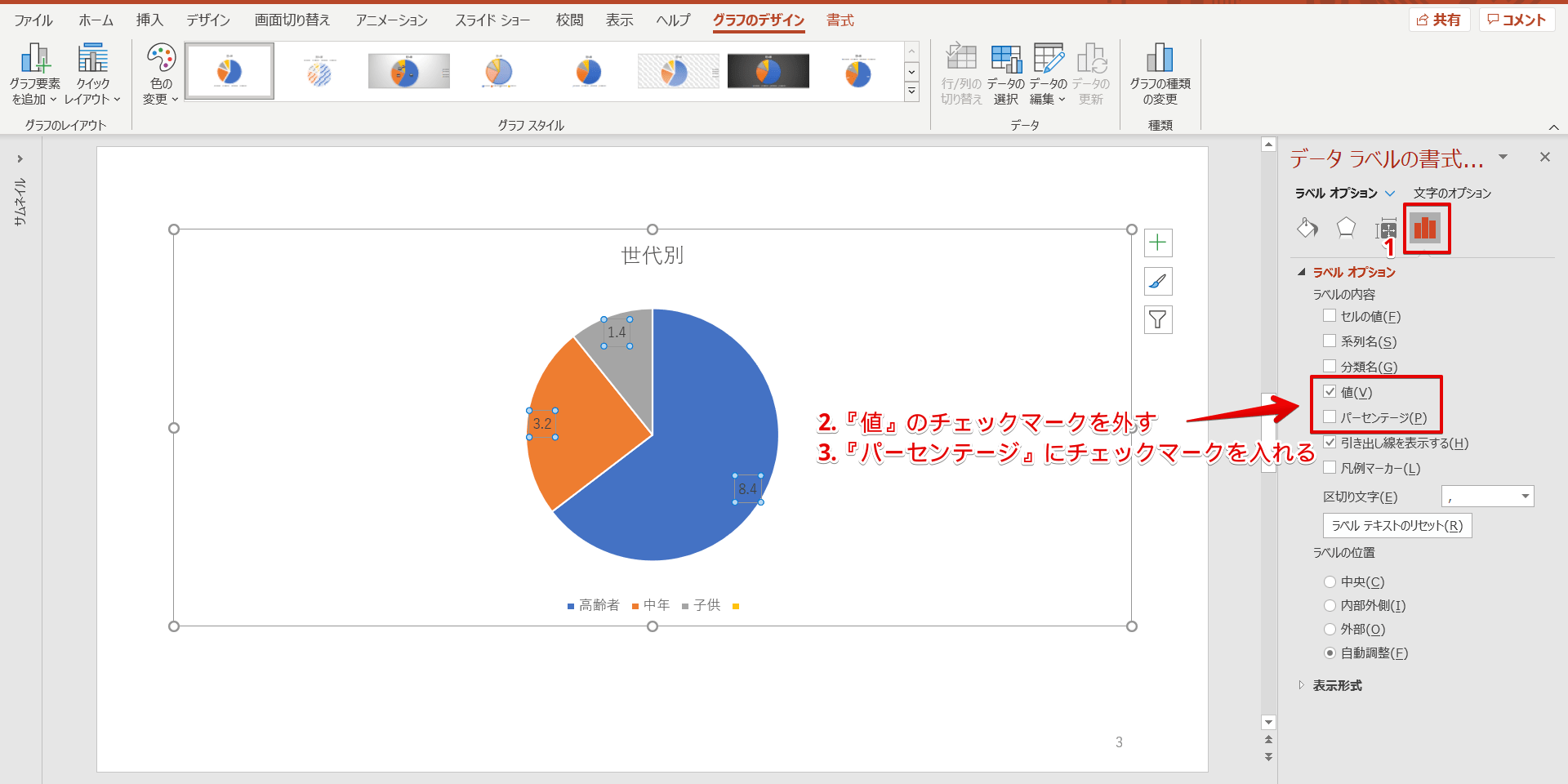



パワーポイントのグラフの単位を変更しよう 数値を表示する簡単手順も紹介



第回 ウルトラ見やすい グラフを作るワザ 2 スマートワーク総研
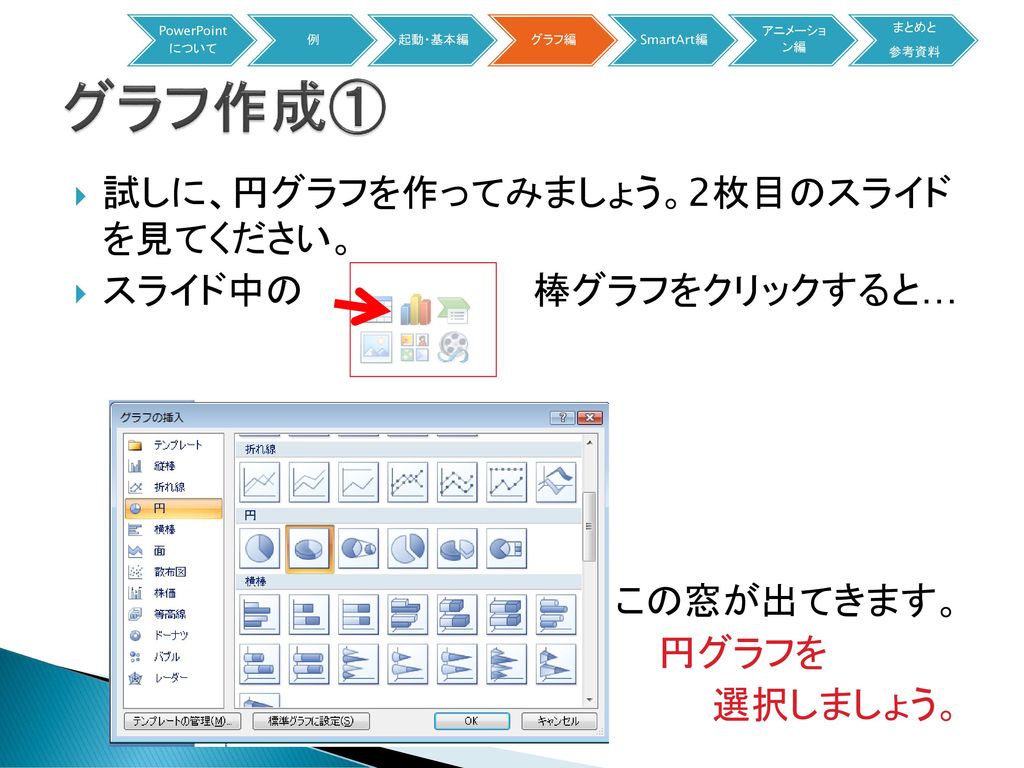



It講習会 powerpoint Wed Edited By Kon Ppt Download



3
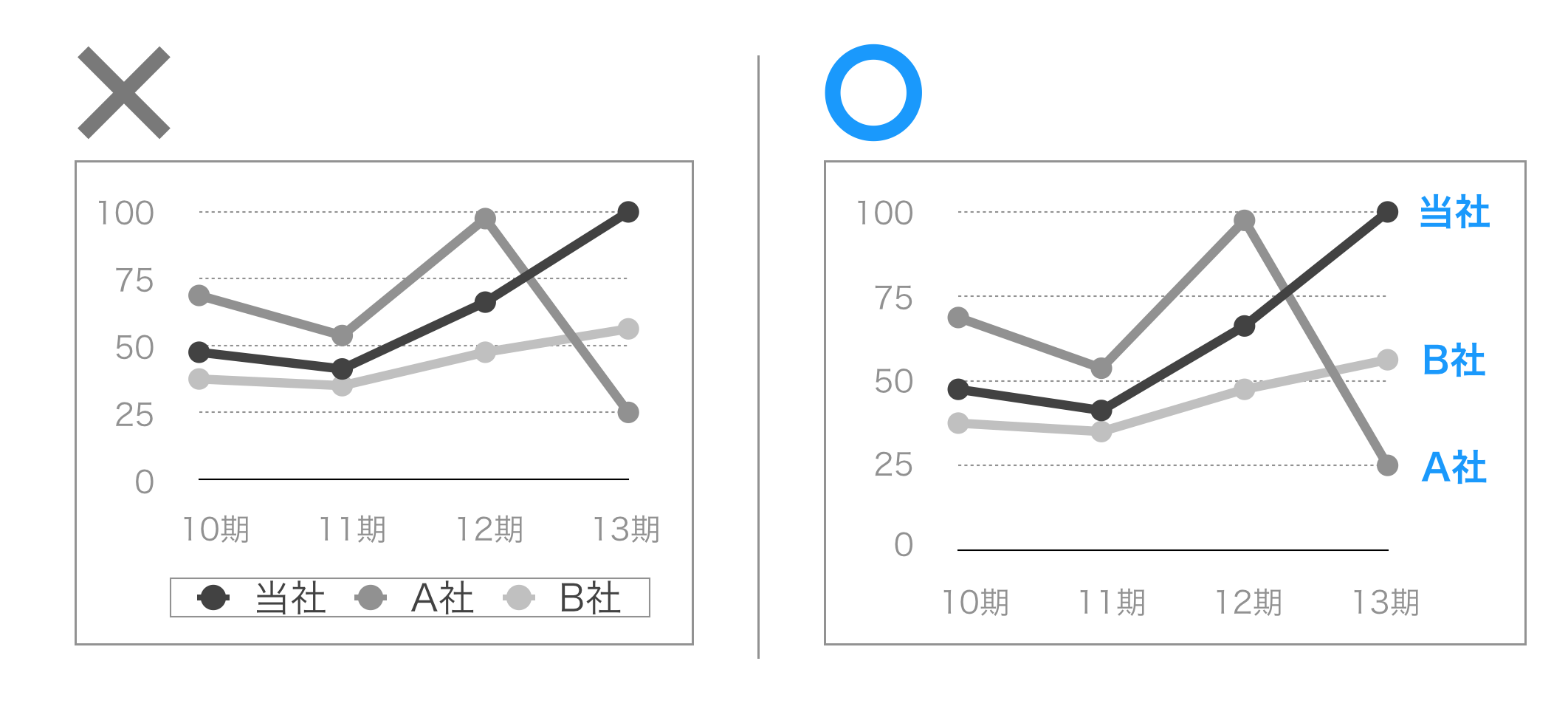



凡例はdeleteで削除しよう パワーポイントのグラフを一気にわかりやすくする極秘ワザはこれだ ビズデザ
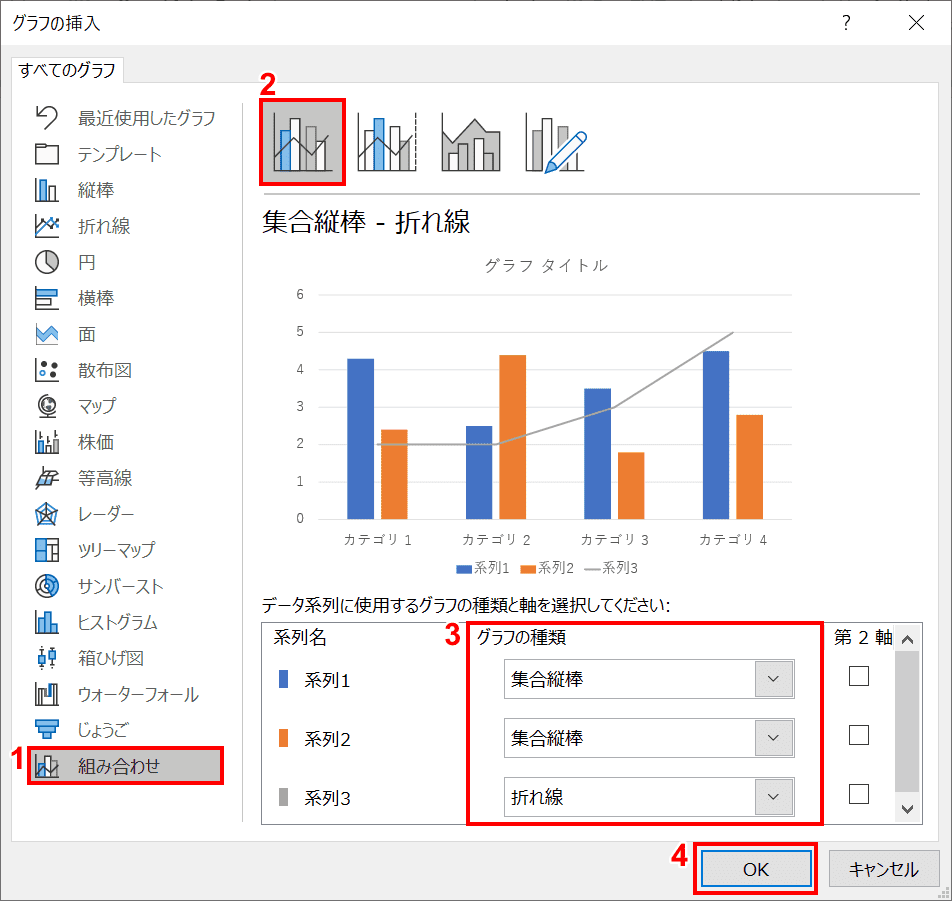



パワーポイントのグラフの作成 編集方法 Office Hack




Powerpointで正確な1 4円 四分円 を作る方法 Ppdtp




Excelグラフの基本の作成方法と変更方法 見やすくするためには パソコンスキルと資格のscワンポイント講座




パワーポイントで作る 見やすい円グラフのコツ Document Studio ドキュメントスタジオ
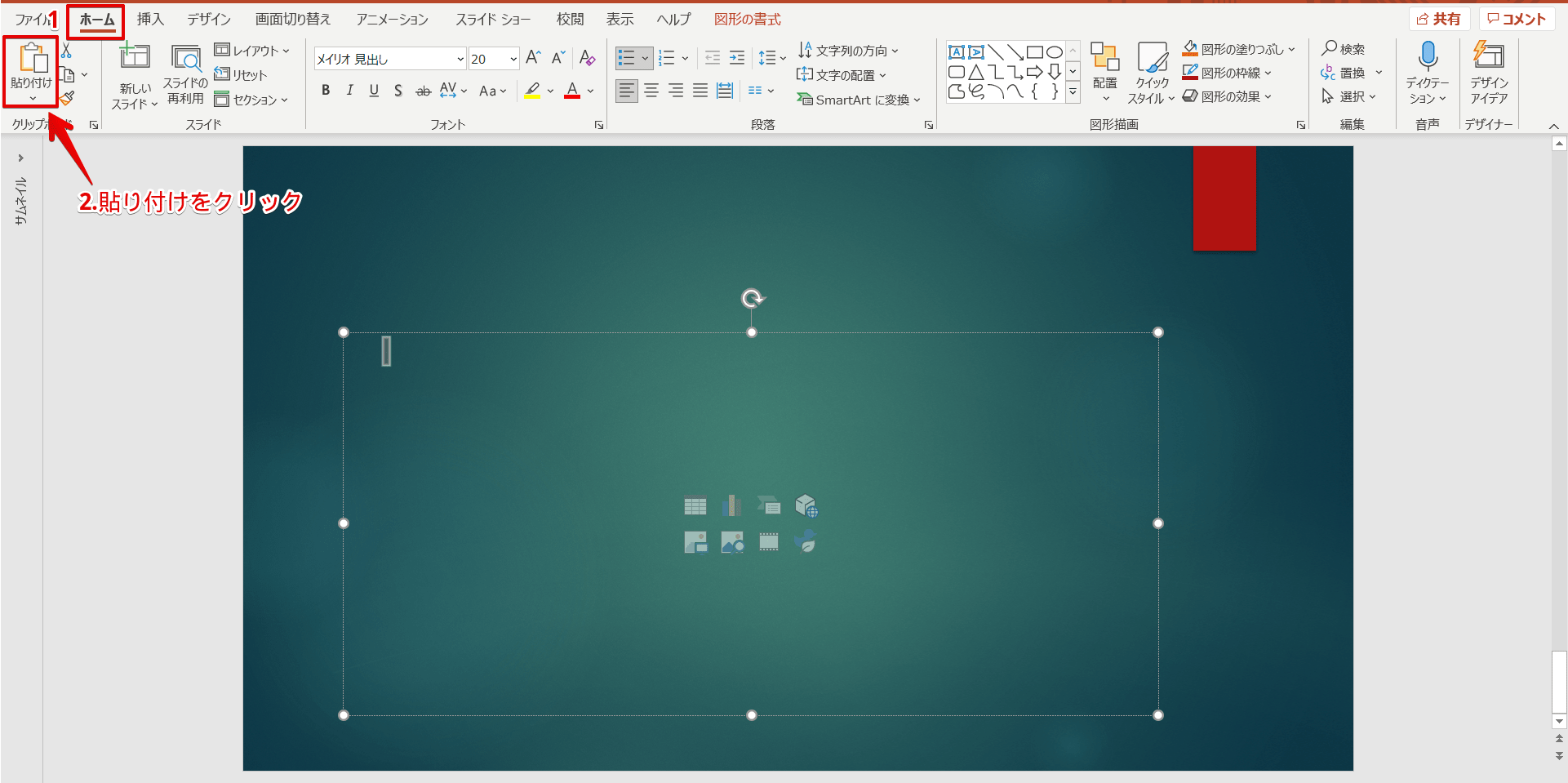



パワーポイント 見やすいグラフの作り方 便利テクニックを一挙公開




75 は青い円グラフです割合ベクター インフォ グラフィックサークル図分離記号ですマーケティングのプレゼンテーションプロジェクトデータのレポート情報計画web デザインのためのビジネス イラスト アイコン Eコマースのベクターアート素材や画像を多数ご用意 Istock




Powerpointグラフのデータを編集するには
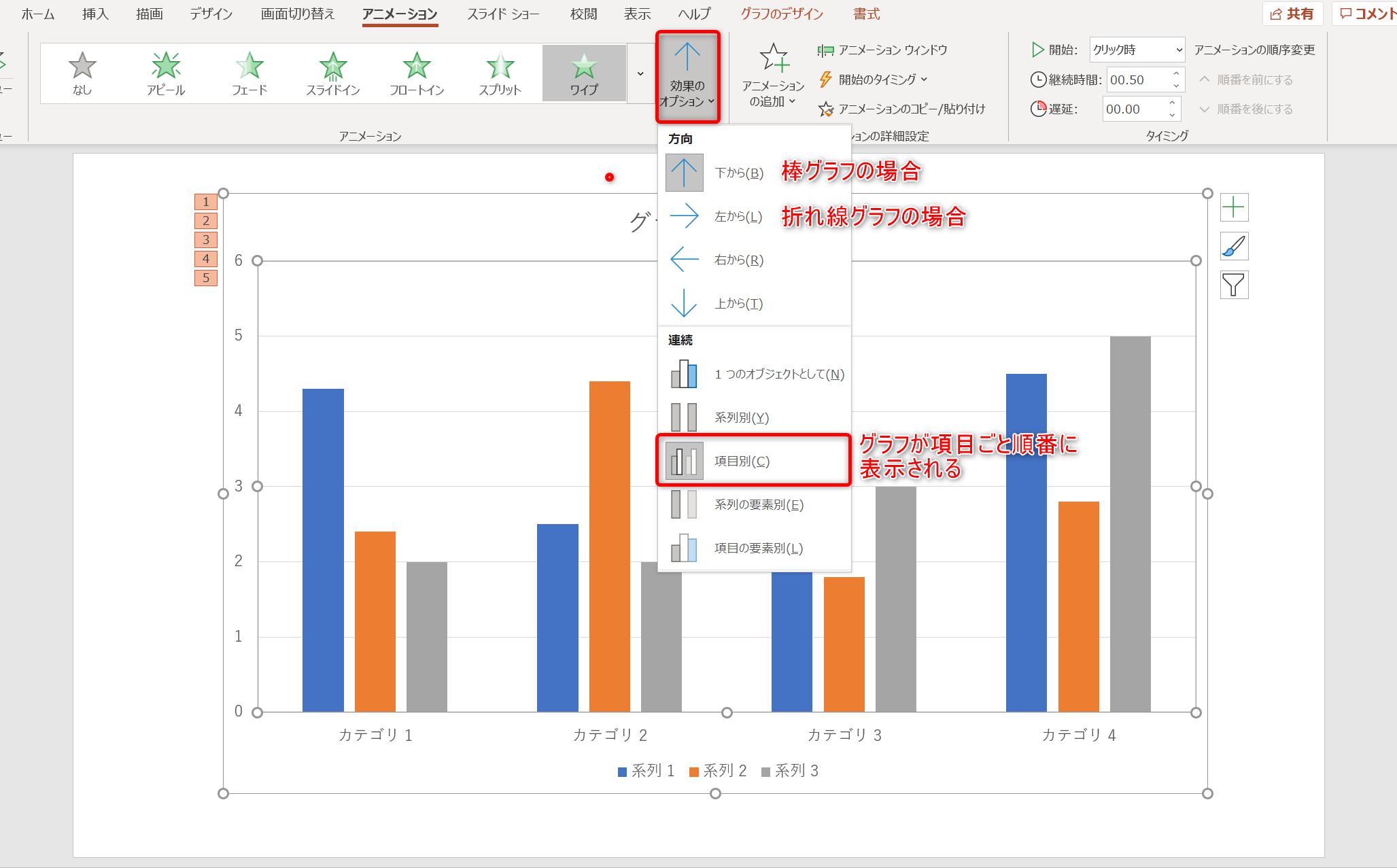



パワポのアニメーション機能 プレゼン資料を作る前に知っておきたい基本を解説 Udemy メディア
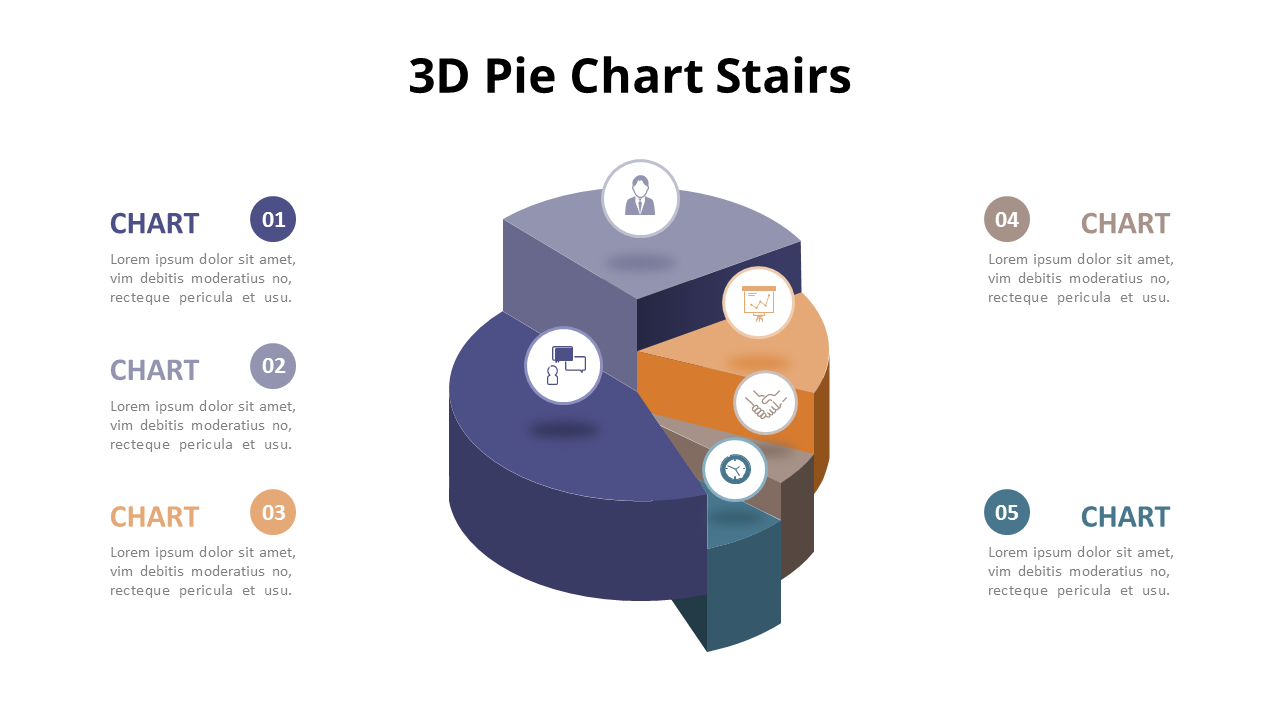



3d成長円グラフアニメーションスライド
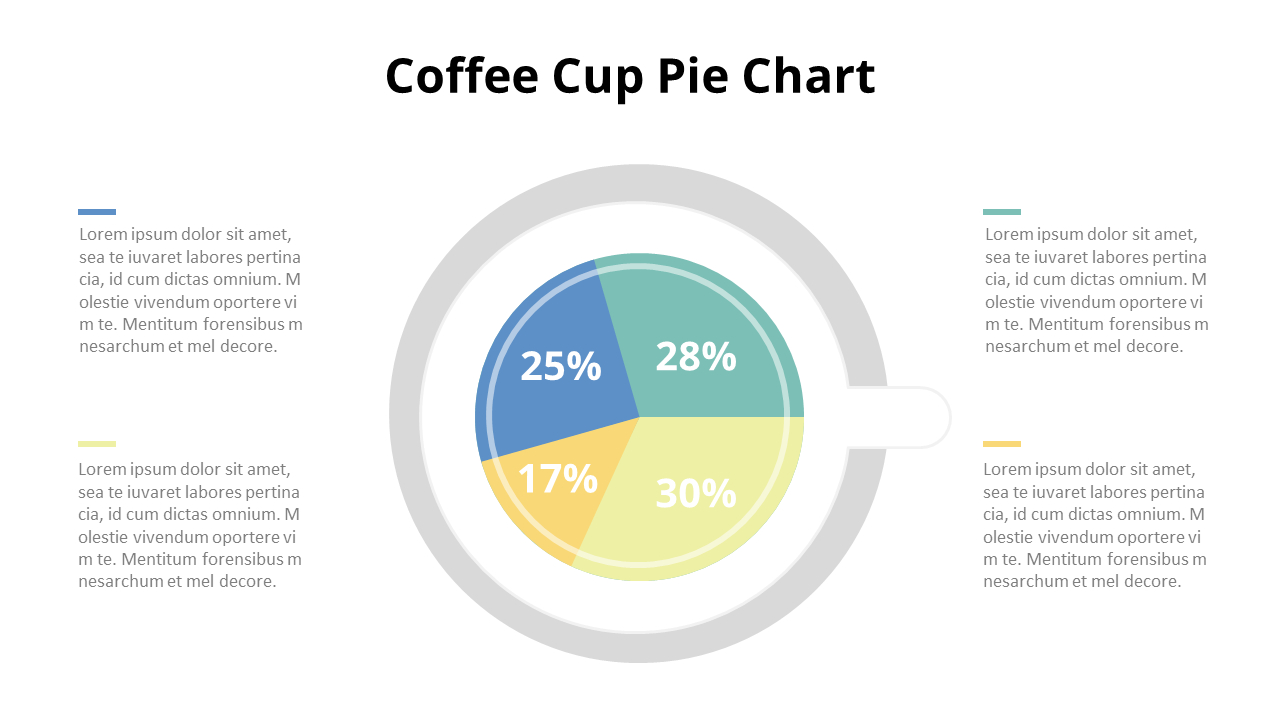



円グラフダイアグラムアニメーションpowerpointテンプレート




パワーポイントで作る 見やすい円グラフのコツ Document Studio ドキュメントスタジオ




カスタムビジュアルでレポートの表現力をアップする
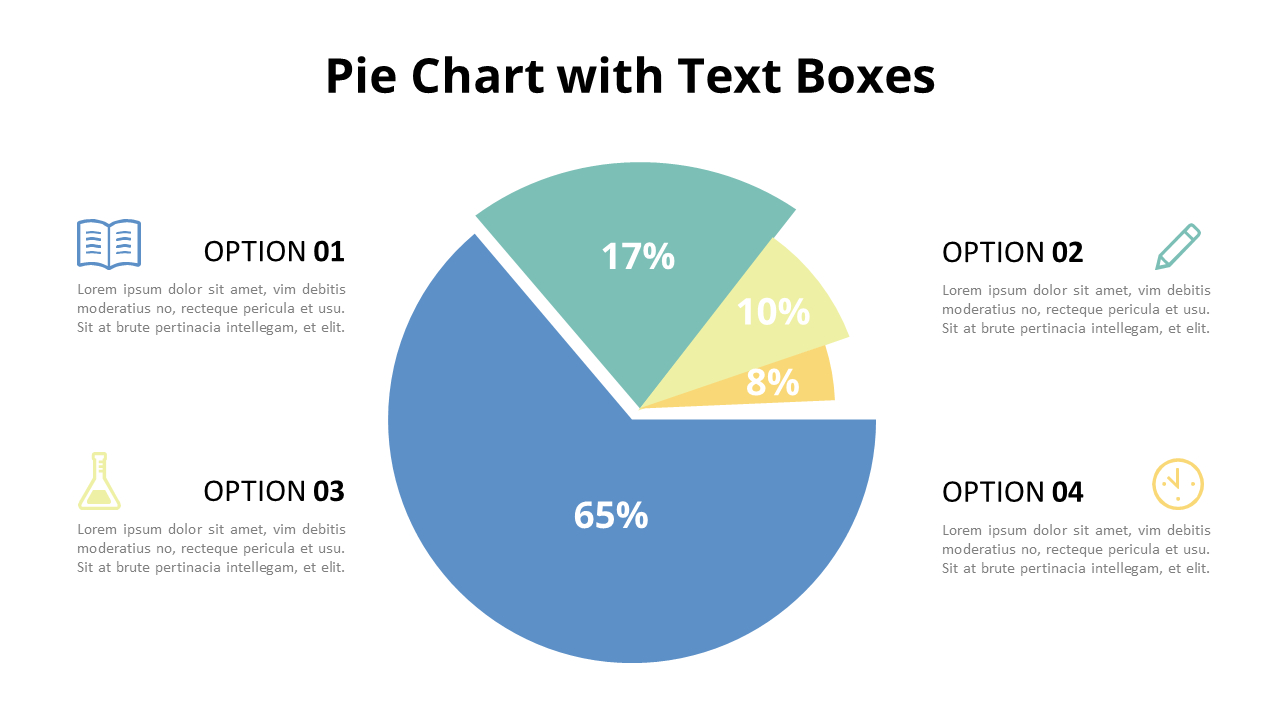



円グラフダイアグラムアニメーションpowerpointテンプレート
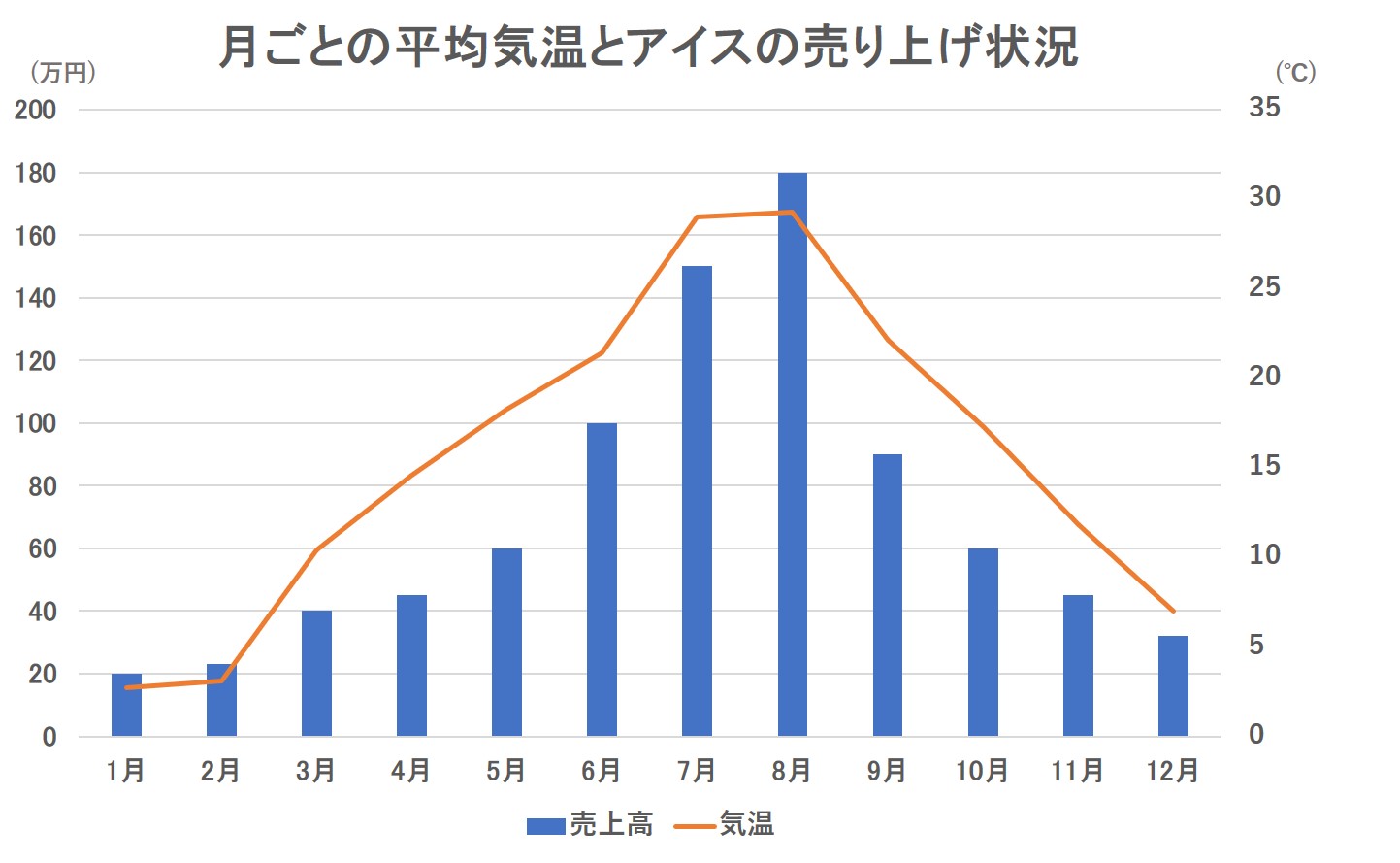



パワーポイントで2軸のグラフを作成する方法を徹底解説 パワポ大学




Powerpoint パワーポイント で グラフの各データ要素ごとに個別のアニメーションをつける オフィスソフト活用 業務効率化q aブログ
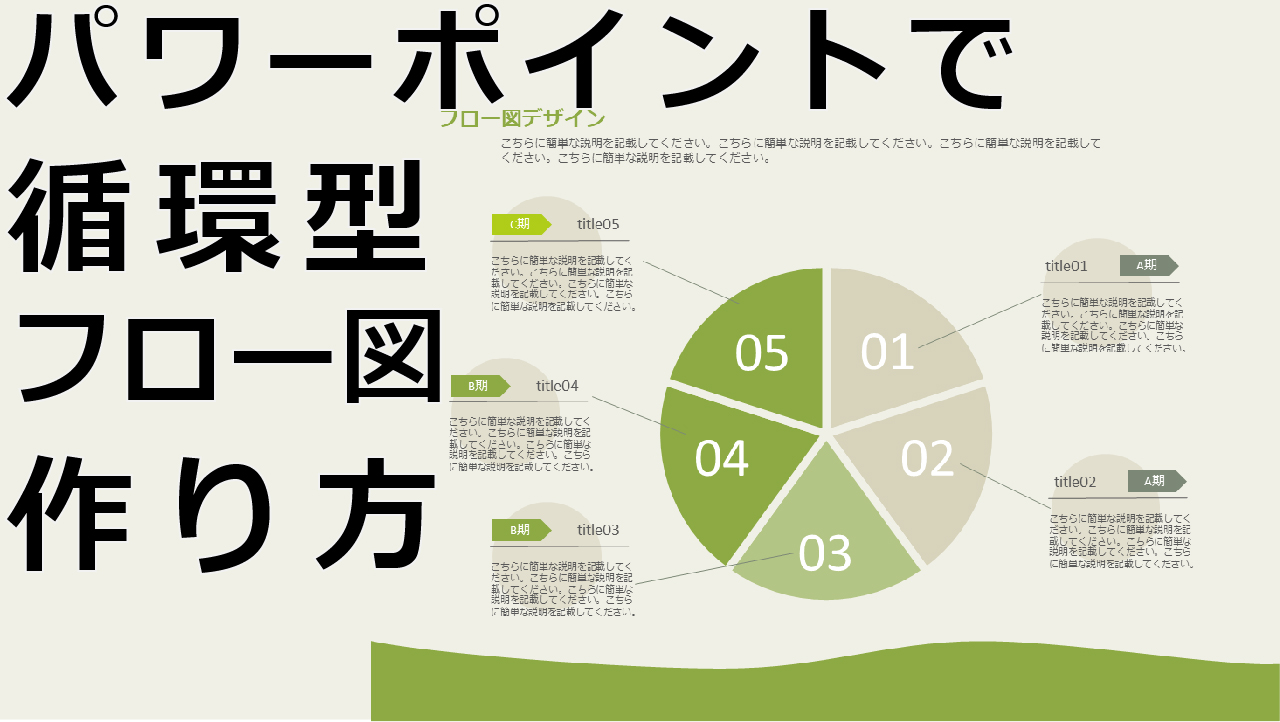



動画で解説 パワーポイントで循環型フロー図の作り方 Pptips Jp
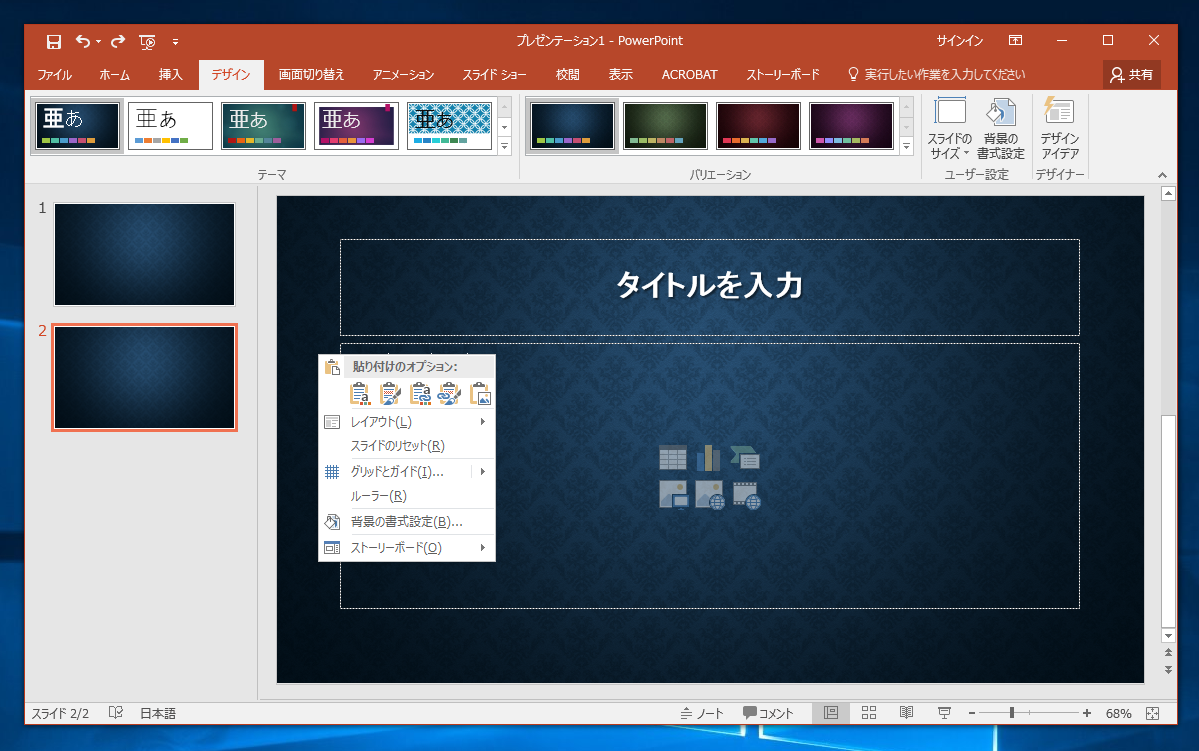



Excelで作成したグラフをpowerpointにペーストするとグラフのデザインが変わってしまう Microsoft Officeの操作方法 Tips



2



0 件のコメント:
コメントを投稿